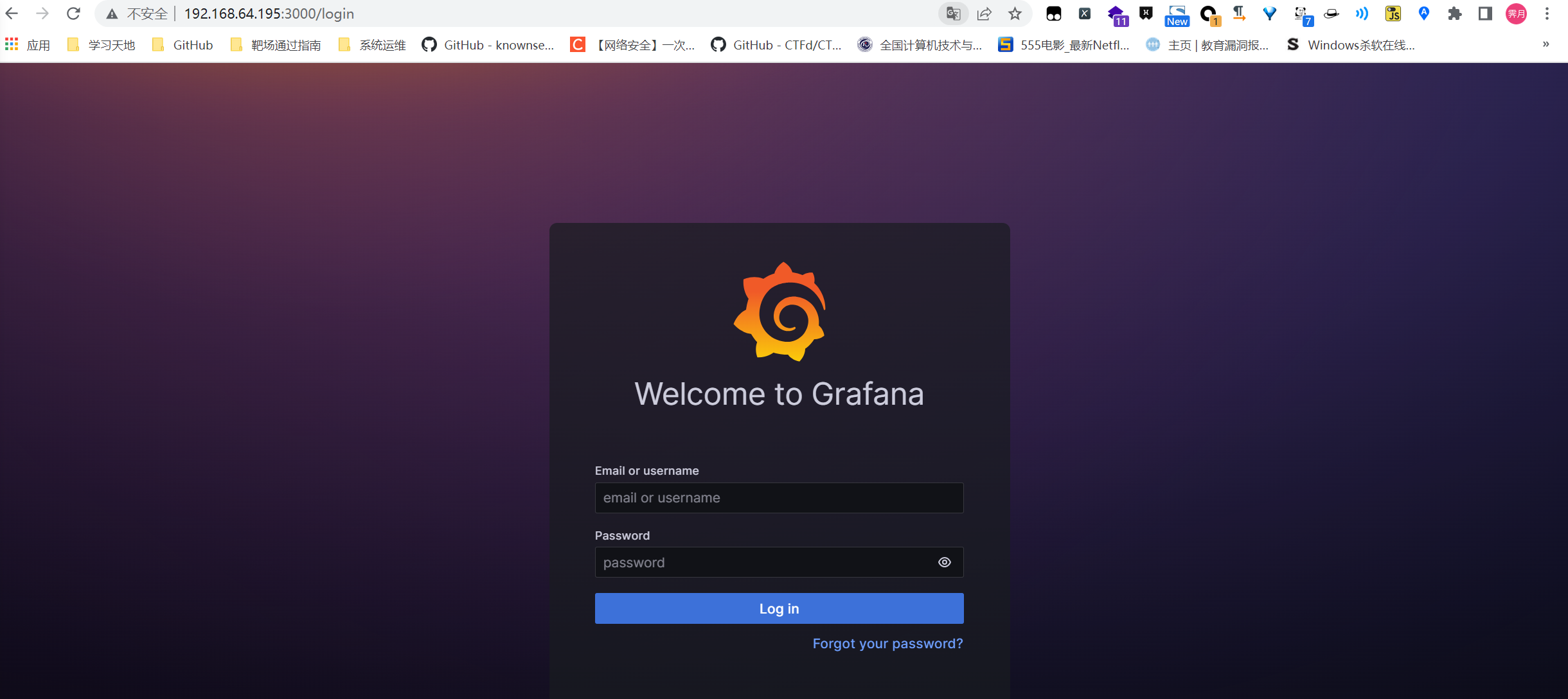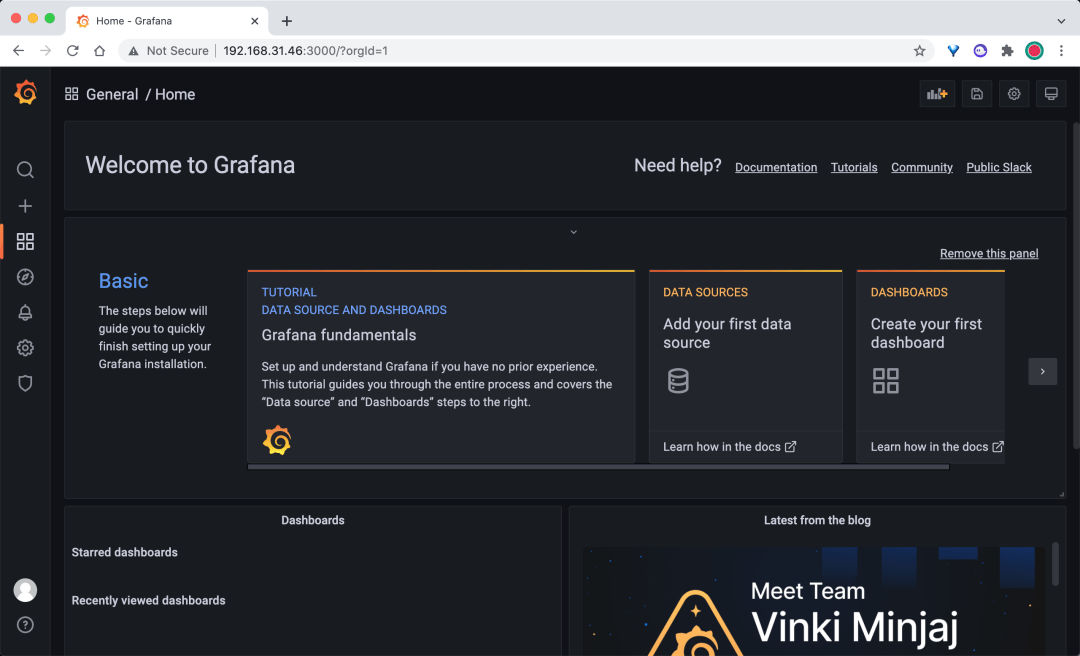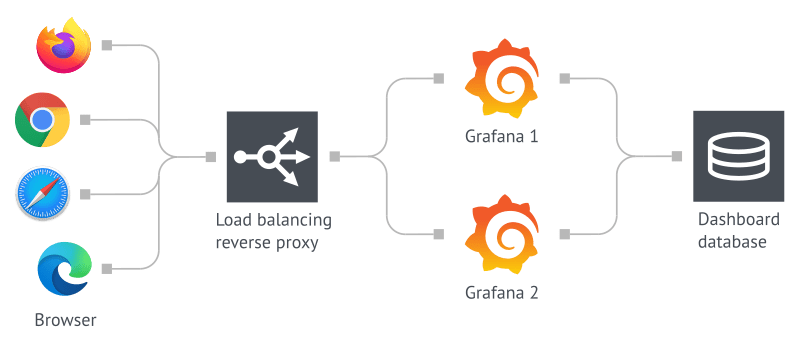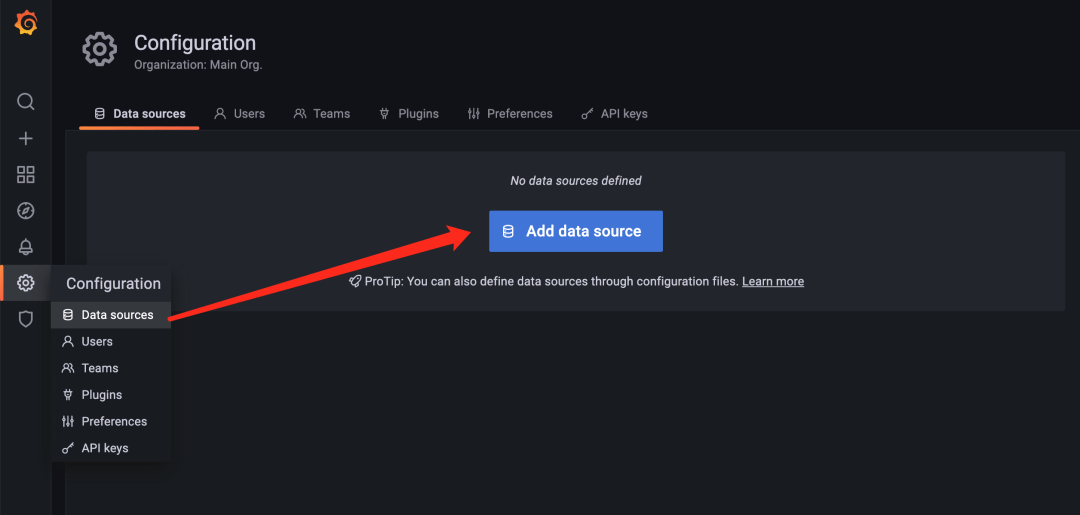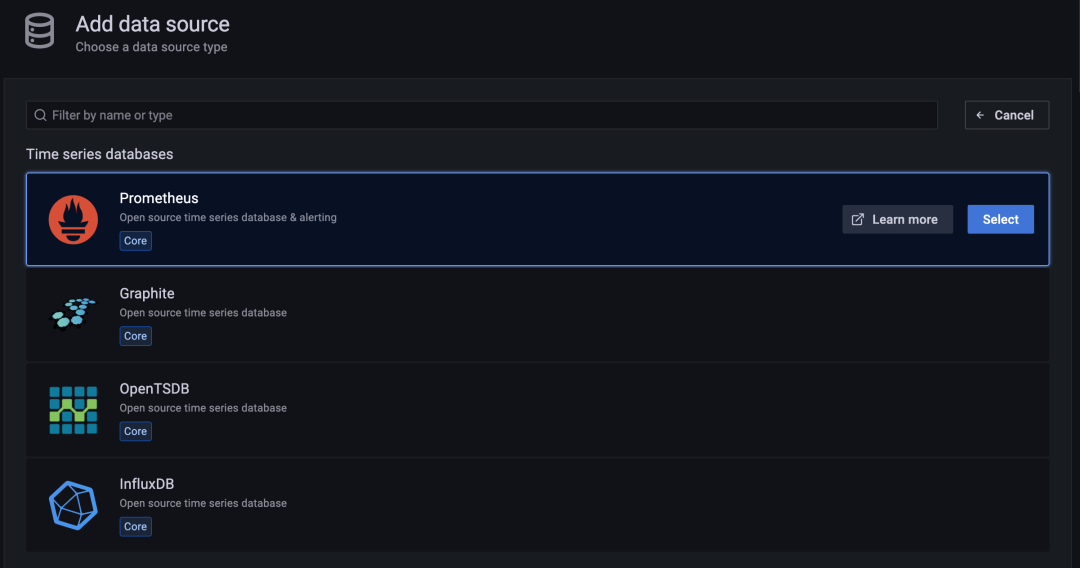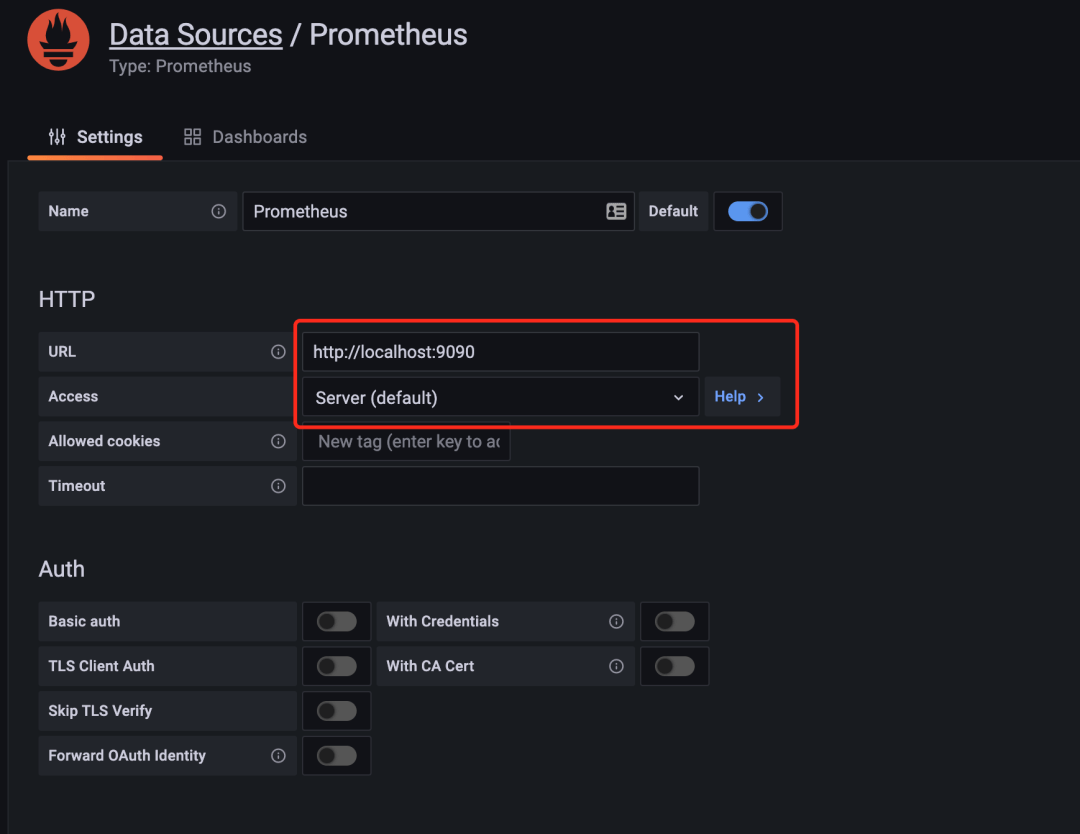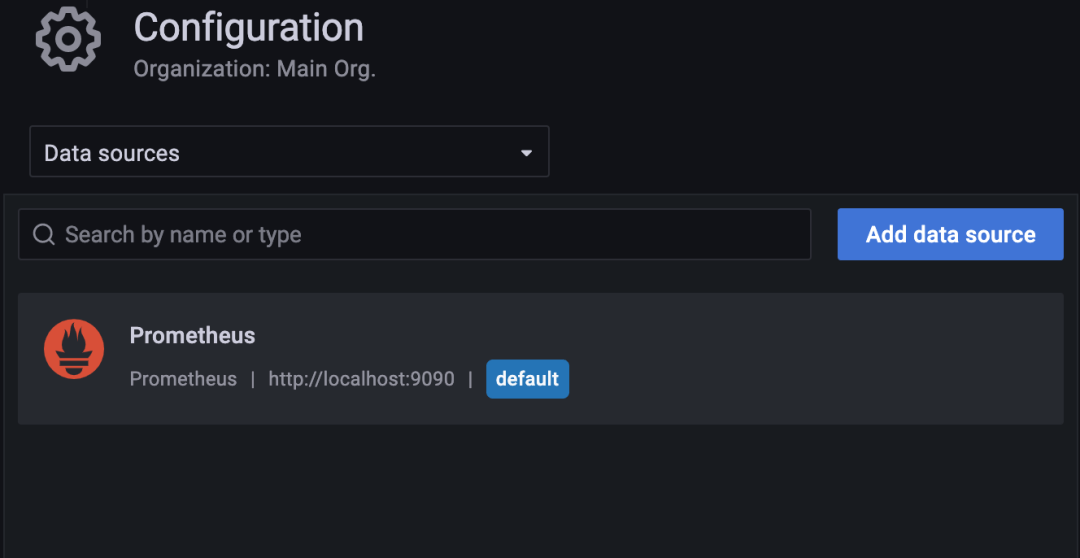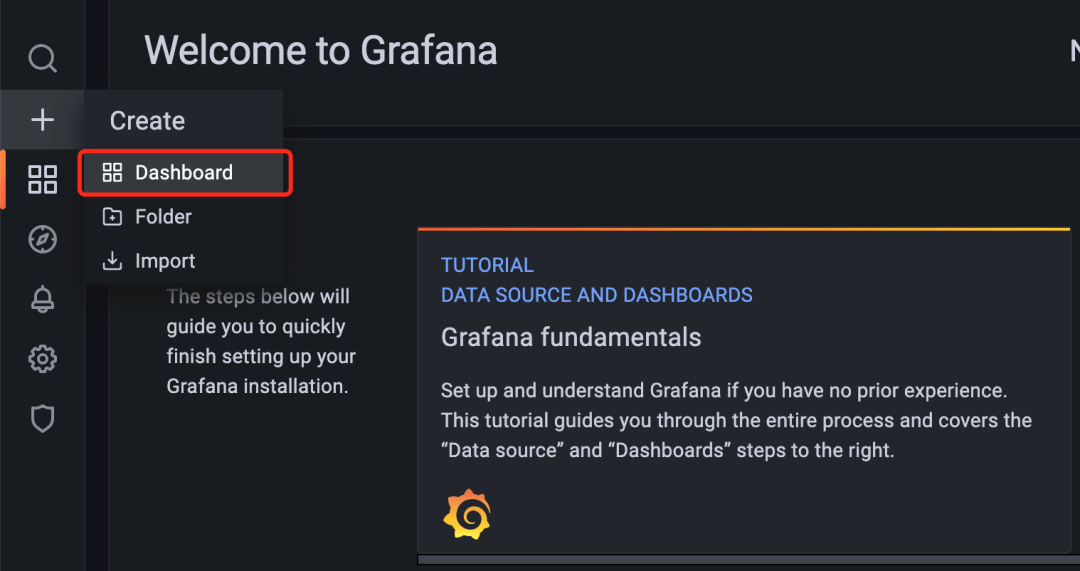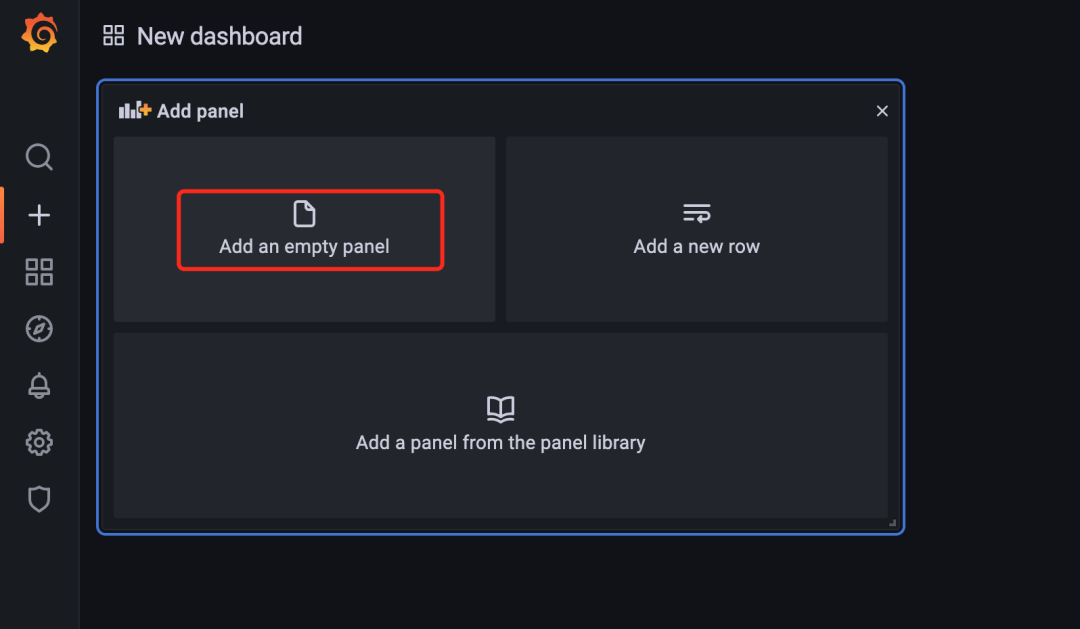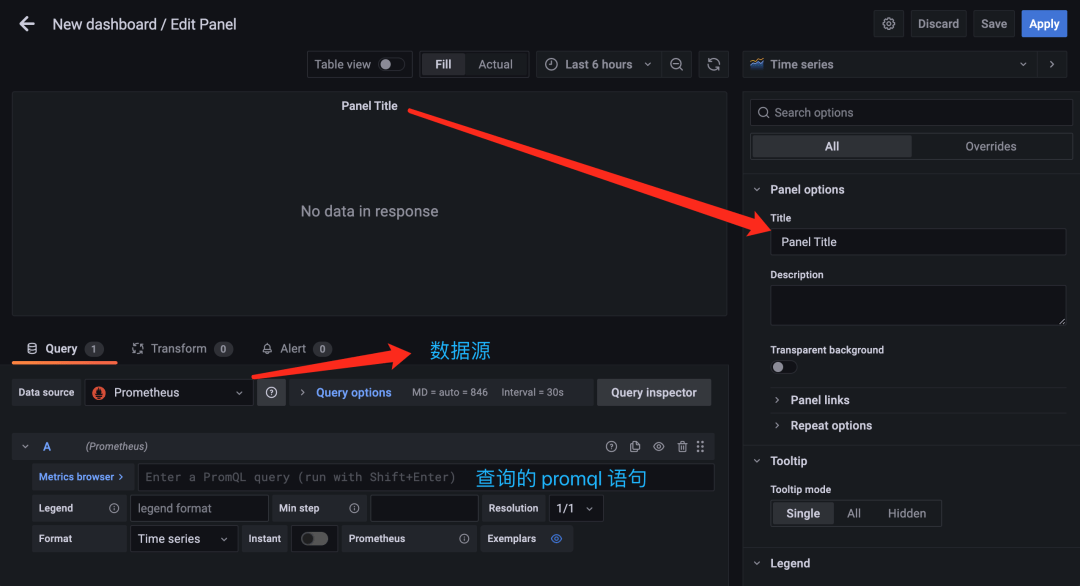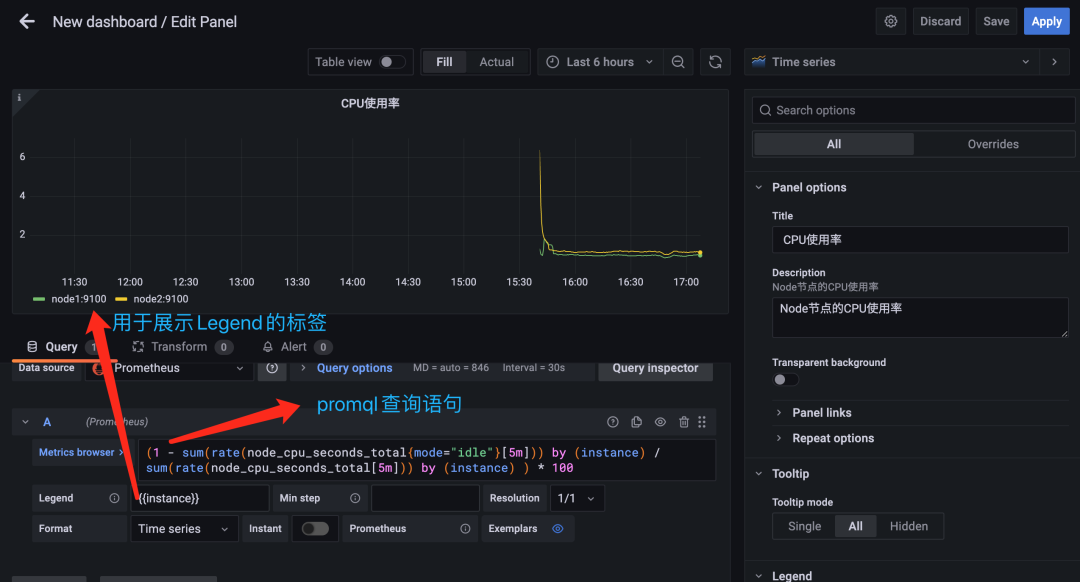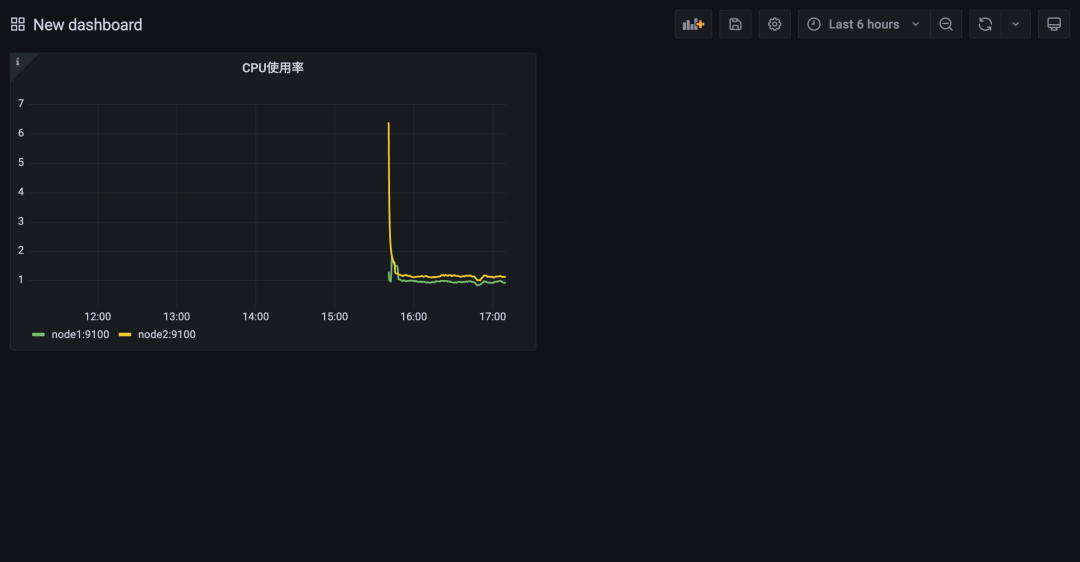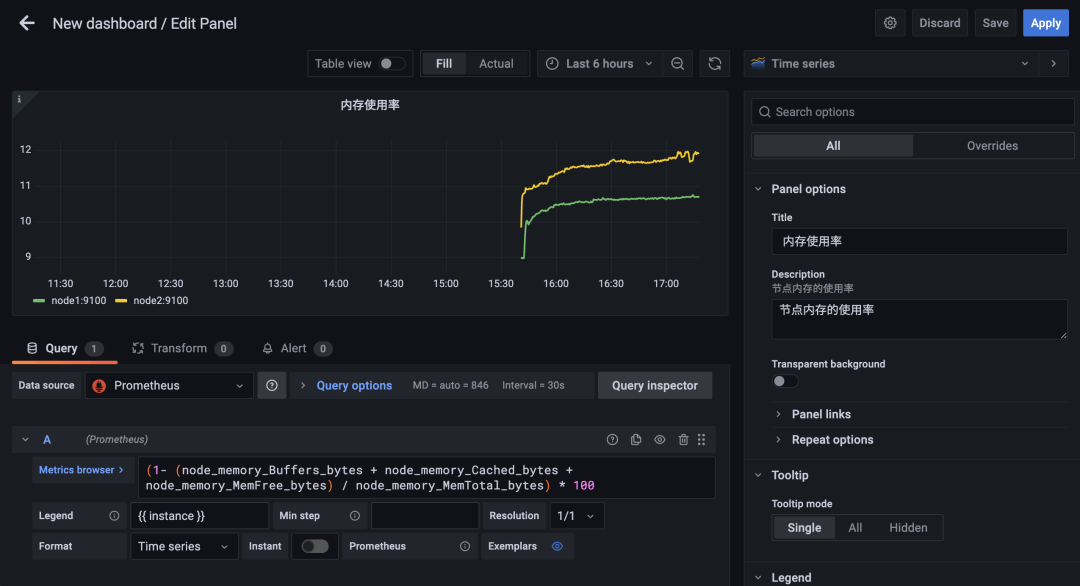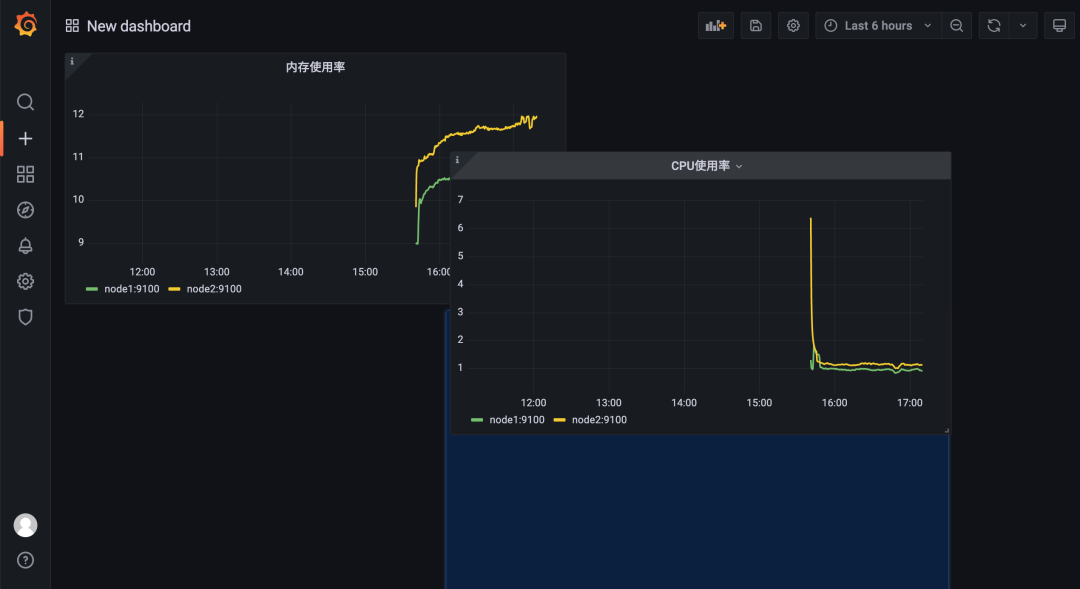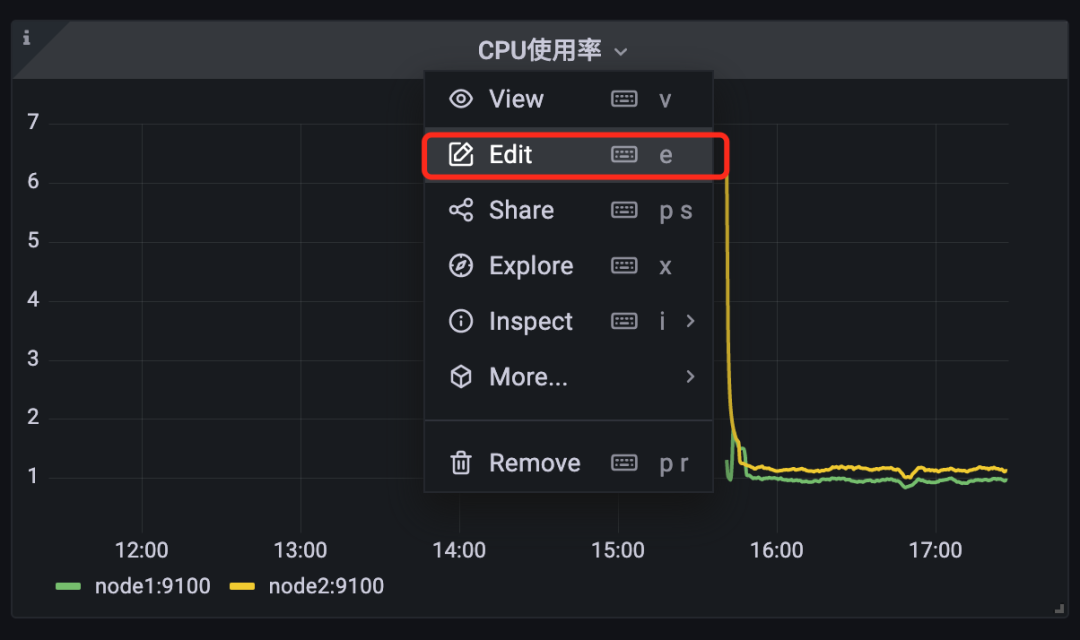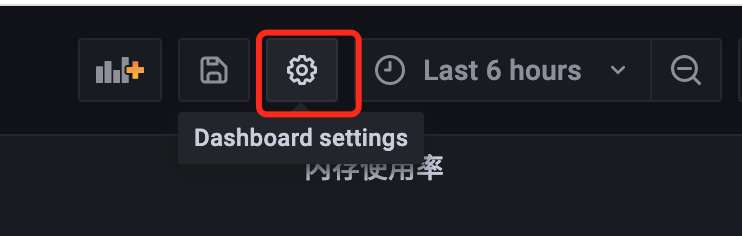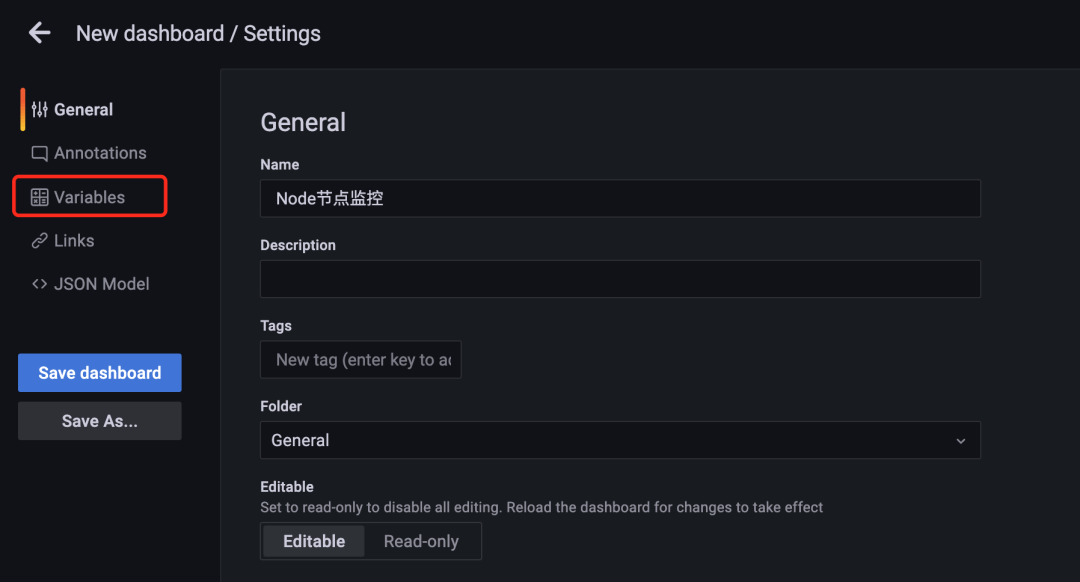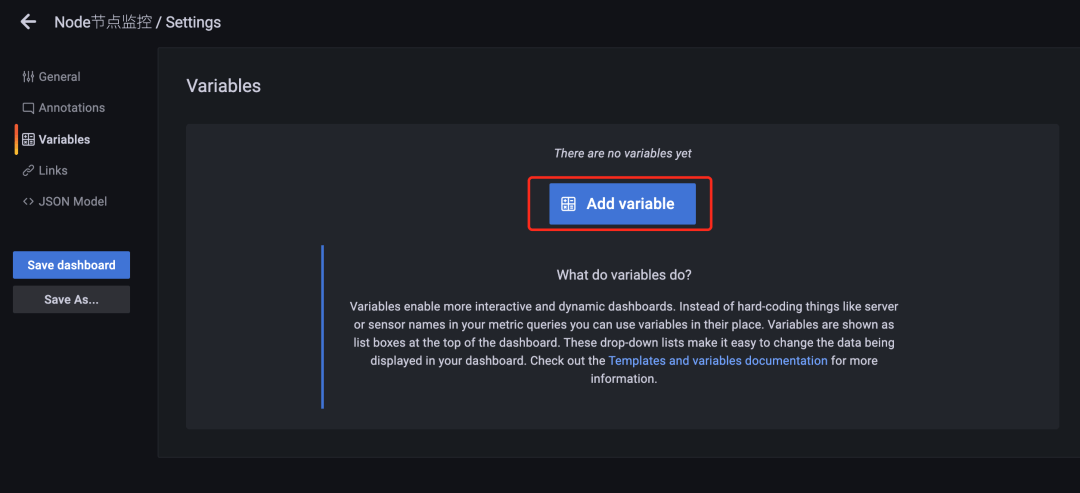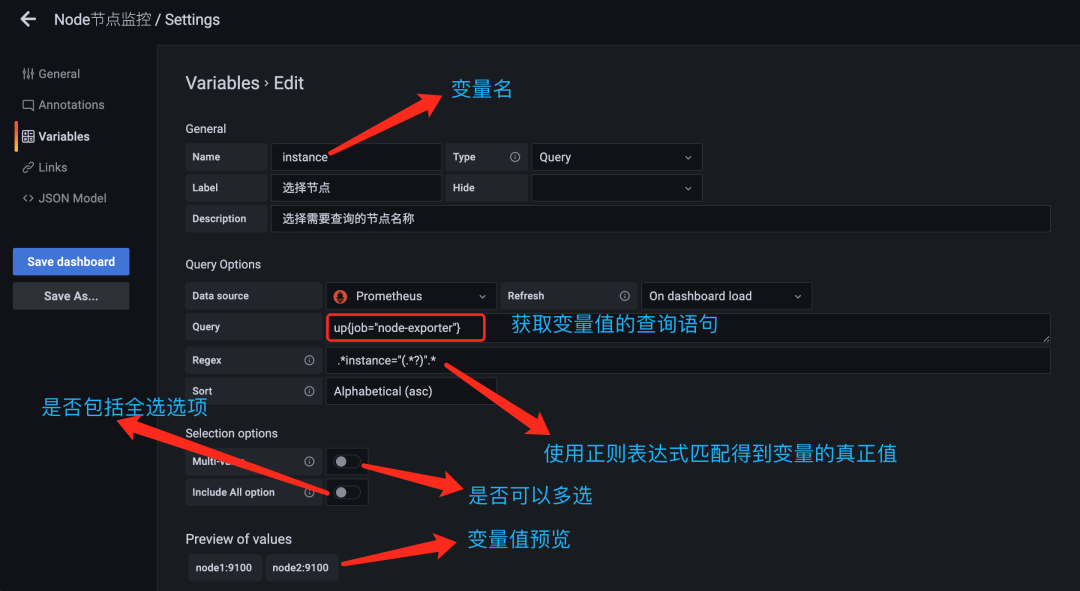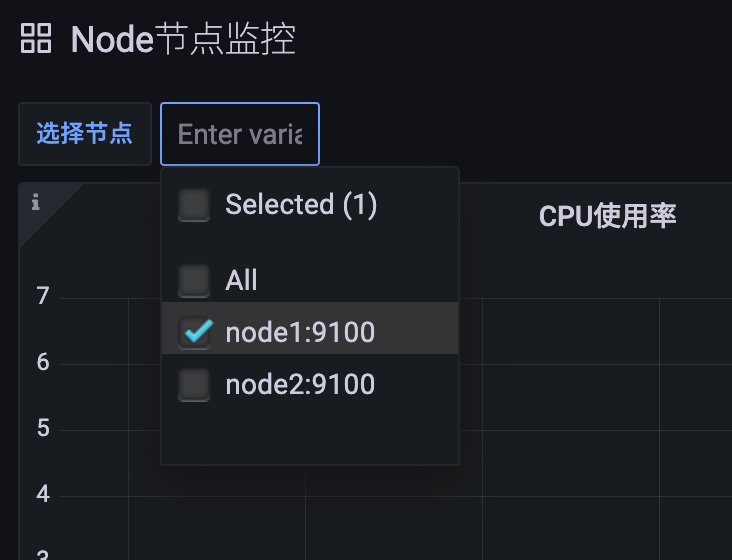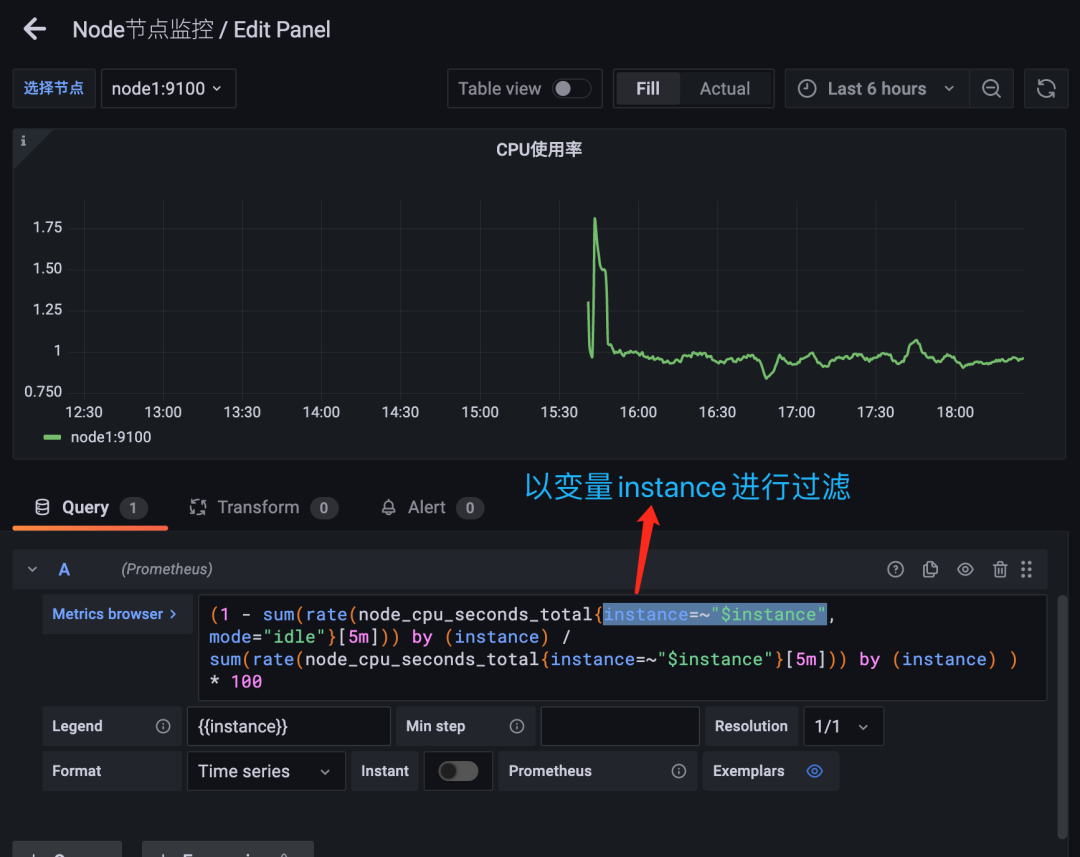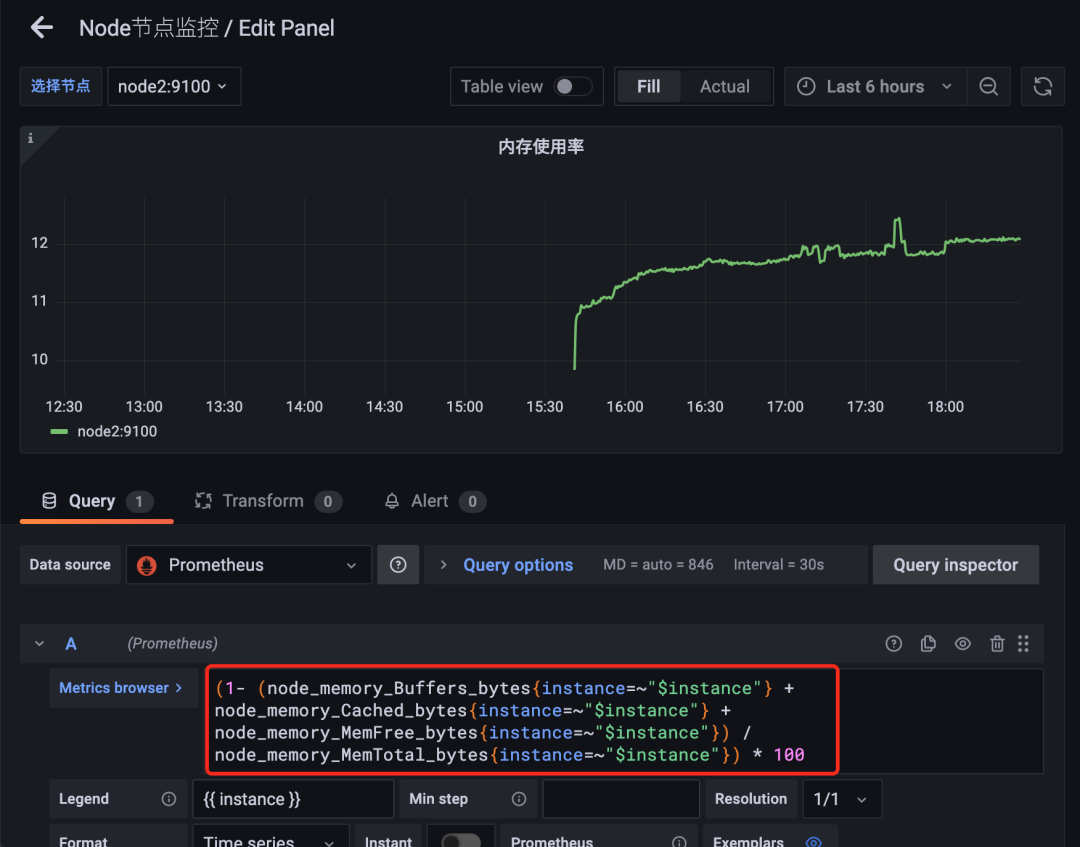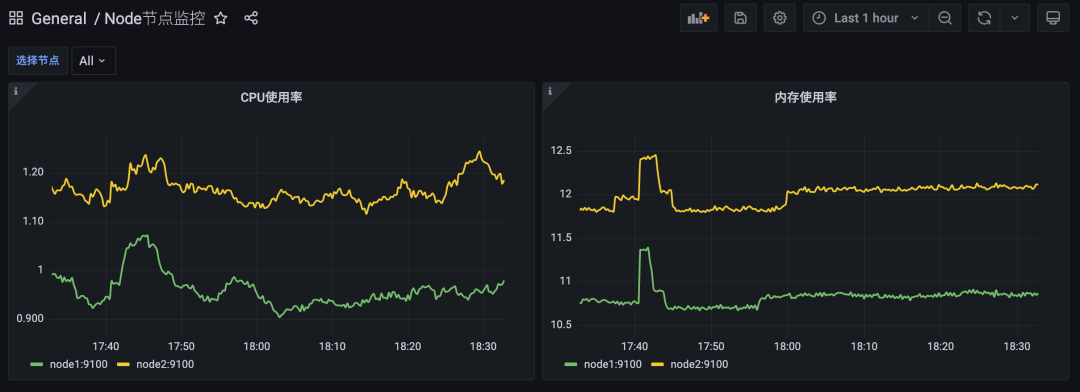引言 Grafana 本身是非常轻量级的,不会占用大量资源,此外 Grafana 需要一个数据库来存储其配置数据,比如用户、数据源和仪表盘等,目前 Grafana 支持 SQLite、MySQL、PostgreSQL 3 种数据库,默认使用的是 SQLite,该数据库文件会存储在 Grafana 的安装位置,所以需要对 Grafana 的安装目录进行持久化.
安装Grafana 要安装 Grafana 的方式有很多,我们这里使用的是 CentOS 系统,可以在 Grafana 官方下载页面筛选合适的版本
根据自己的需求来进行安装,比如我们这里直接使用 rpm 包进行安装:
1 2 wget https://dl.grafana.com/enterprise/release/grafana-enterprise-10.0.2-1.x86_64.rpm yum install -y ./grafana-enterprise-10.0.2-1.x86_64.rpm
安装完成后我们就可以使用 systemd 来管理 Grafana:
1 2 3 4 systemctl daemon-reload systemctl enable grafana-server.service systemctl start grafana-server.service systemctl status grafana-server.service
默认的启动配置环境变量位于 /etc/sysconfig/grafana-server 文件中:
1 2 3 4 5 6 7 8 9 10 11 12 13 14 15 cat /etc/sysconfig/grafana-serverGRAFANA_USER=grafana GRAFANA_GROUP=grafana GRAFANA_HOME=/usr/share/grafana LOG_DIR=/var/log/grafana DATA_DIR=/var/lib/grafana MAX_OPEN_FILES=10000 CONF_DIR=/etc/grafana CONF_FILE=/etc/grafana/grafana.ini RESTART_ON_UPGRADE=true PLUGINS_DIR=/var/lib/grafana/plugins PROVISIONING_CFG_DIR=/etc/grafana/provisioning PID_FILE_DIR=/var/run/grafana
从上面文件中可以找到 Grafana 的各种数据配置路径,比如数据目录、日志目录、插件目录等等,正常启动完成后 Grafana 会监听在 3000 端口上,所以我们可以在浏览器中打开 Grafana 的 WebUI.
默认的用户名和密码为 admin,也可以在配置文件 /etc/grafana/grafana.ini 中配置 admin_user 和 admin_password 两个参数来进行覆盖.
当然如果我们想要部署一个高可用版本的 Grafana 的话,那么使用 SQLite 数据库就不行了,需要切换到 MySQL 或者 PostgreSQL,我们可以在 Grafana 配置的 `[database]` 部分找到数据库的相关配置,Grafana 会将所有长期数据保存在数据库中,然后部署多个 Grafana 实例使用同一个数据库即可实现高可用.
创建面板 面板(Panel)是 Grafana 中基本可视化构建块,每个面板都有一个特定于面板中选择数据源的查询编辑器,每个面板都有各种各样的样式和格式选项,面板可以在仪表板上拖放和重新排列,它们也可以调整大小,所以要在 Grafana 上创建可视化的图表,面板是我们必须要掌握的知识点.
数据源 在创建面板之前我们需要指定我们的面板数据来源,也就是数据源,Grafana 支持多种数据源,我们这里当然使用 Prometheus 作为数据源来进行说明.在 Grafana 左侧工具栏选择 Configuration,点击到下面的 Data sources,打开添加数据源的页面:
点击页面中的 Add data source 按钮开始添加数据源:
选择第一项 Prometheus 数据源进行配置: 在 HTTP 项中配置 URL 地址为 `http://localhost:9090`,其实就是 Prometheus 的地址,由于我们这里 Grafana 和 Prometheus 都在同一个节点上,所以用 localhost 即可访问,当然用 IP 也可以.
Access 选择默认的 Server 代理方式,这样就相当于 Grafana 程序去访问 Prometheus 而不是在浏览器端去访问,
如果 Prometheus 配置有认证,则还需要在下发配置 Auth 信息,配置完成后,拉到最下方点击 Save & test,提示添加成功即表面数据源添加成功了.
然后在数据源列表中就会出现我们刚刚添加的 Prometheus 这个数据源了
如果想要添加其他支持的数据源则也可用同样的方式进行添加.
添加面板 面板是属于某一个 Dashboard 的,所以我们需要先创建一个 Dashboard,在侧边栏点击 + 切换到 Dashboard
下面开始创建 Dashboard:
在默认创建的新的 Dashboard 中就有一个空的面板,点击 `Add an empty panel` 即可开始添加面板:
进入面板编辑器后即可添加面板了,中间位置是查询语句的显示结果,下方是用于配置查询语句的地方,左侧可以选择面板显示的类型,面板元信息,比如标题、描述信息等.
比如我们现在就要来查询节点的 CPU 使用率,前面在 `node_exporter` 章节中已经学习了该监控数据的查询语句为 `(1 \- sum(rate(node_cpu_seconds_total{mode="idle"}[5m])) by (instance) / sum(rate(node_cpu_seconds_total[5m])) by (instance) ) * 100`,只需要将该语句填充到查询的 PromQL 语句中即可在上面显示出监控的结果:
点击右上角的 `Apply` 按钮即可创建成功一个 Panel 面板. 用同样的方式我们可以创建一个用于查询节点内存使用率的面板:
创建完成后的面板我们也可以拖动他们的排列位置: 如果还想重新编辑面板,可以点击标题,在弹出来的下拉框中选择 `Edit` 编辑即可:
添加参数 现在我们在一个 Dashboard 中添加了两个 Panel,我们可以很明显看到会直接将所有的节点信息展示在同一个面板中,但是如果有非常多的节点的话数据量就非常大了,这种情况下我们最好的方式是将节点当成参数,可以让用户自己去选择要查看哪一个节点的监控信息,要实现这个功能,我们就需要去添加一个以节点为参数的变量来去查询监控数据.
点击 Dashboard 页面右上方的 Dashboard settings 按钮,进入配置页面:
在该 Settings 页面可以来对整个 Dashboard 进行配置,比如名称、标签、变量等:
这里我们点击左边的 `Variables` 添加一个变量,变量支持更具交互性和动态性的仪表板,我们可以在它们的位置使用变量,而不是在指标查询中硬编码,变量显示为 Dashboard 顶部的下拉列表,这些下拉列表可以轻松更改仪表板中显示的数据.
为了能够选择节点数据,这里我们定义了一个名为 `instance` 的变量名,但是定义的这个变量值从哪个地方获取呢? 监控节点的相关指标是来源于名为 `node-exporter` 的任务,我们可以通过查询 `up` 来获取所有的监控实例: 要想获取到 `instance` 标签中的值,我们这里可以使用一个正则表达式 `.*instance="(.*?)".*` 来获取实例数据,这样就成功定义了一个变量,回到 Dashboard 页面就可以看到多了一个`选择节点`的下拉框:
但是这个时候的面板并不会随着我们下拉框的选择而变化,我们需要将 instance 这个变量传入查询语句中,比如重新修改CPU使用率的查询语句:
用同样的方式给内存使用率添加根据节点过滤的参数:
回到 Dashboard 页面就可以根据我们的下拉框来选择需要监控的节点数据了,定义参数的时候如果选择了可以选择所有,同样可以查看所有节点的数据: