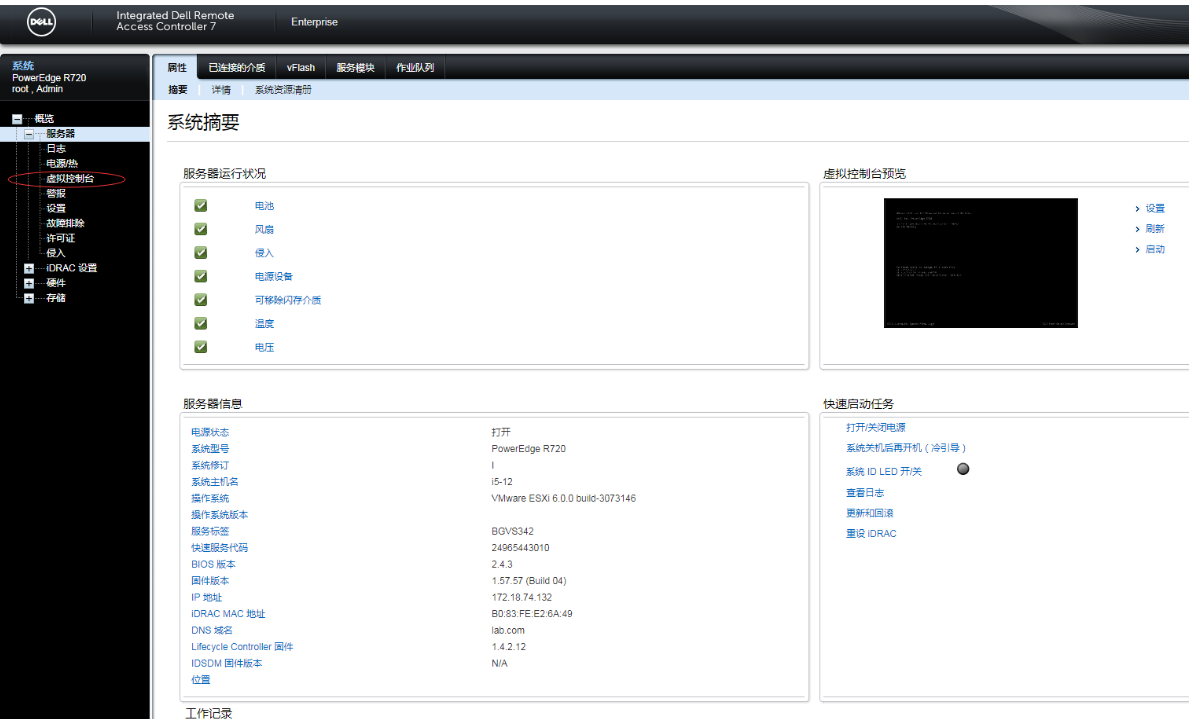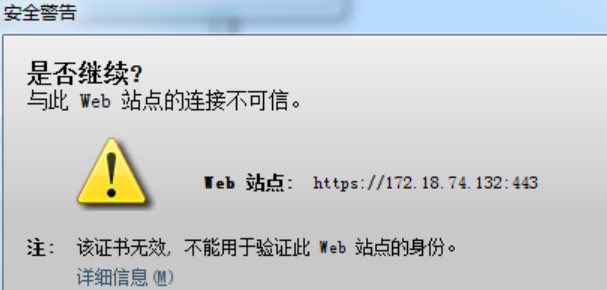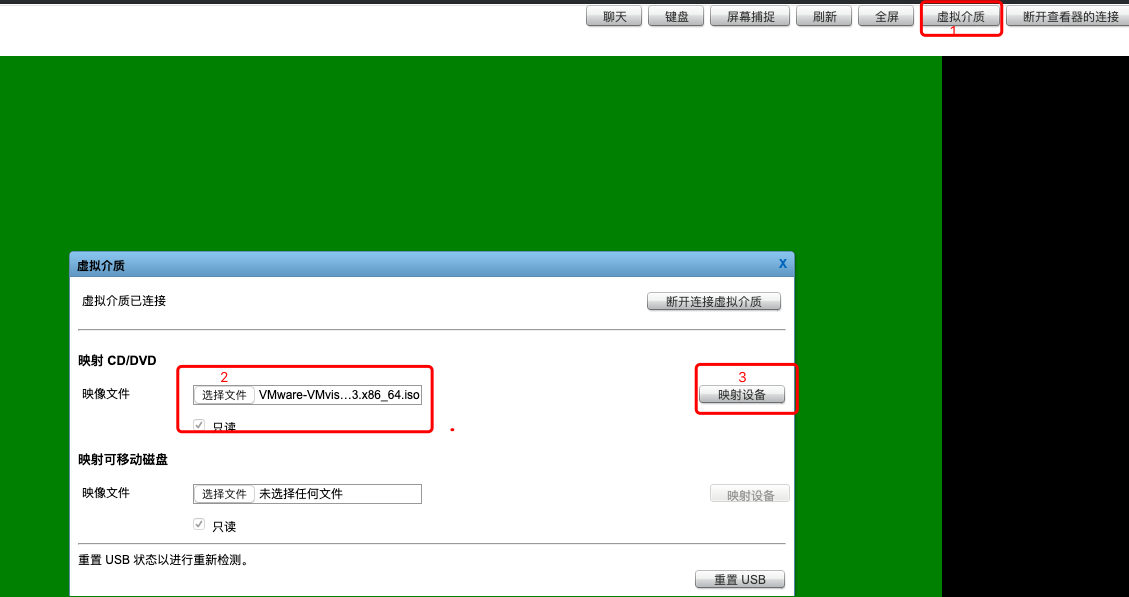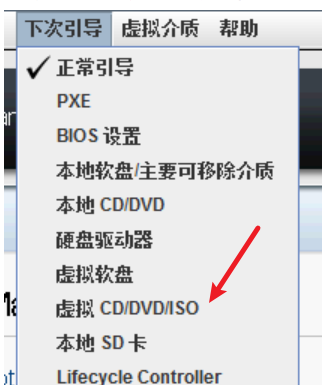虚拟化技术框架
探索虚拟化技术的世界 - 我的学习和实践笔记。一起学习如何设计、部署并优化虚拟化环境。

总字符数: 8.48K
代码: 无, 文本: 1.84K
预计阅读时间: 8 分钟


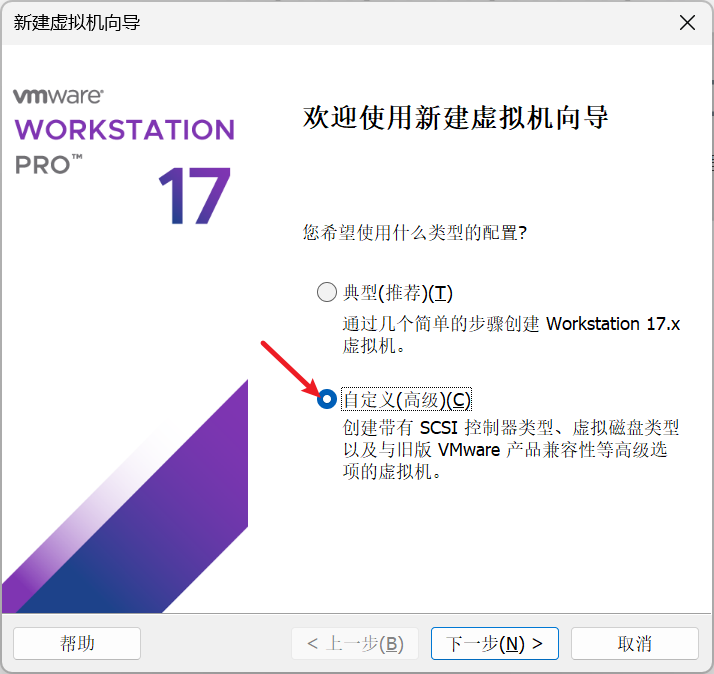
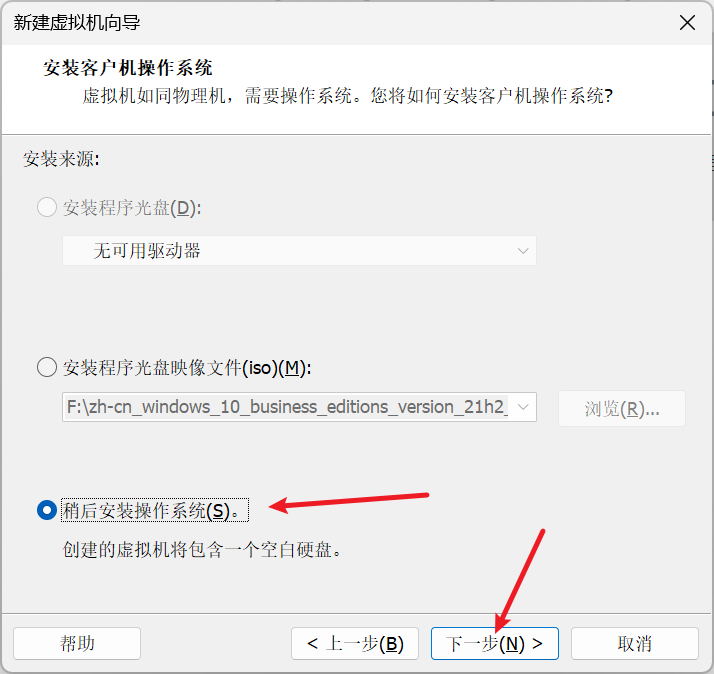

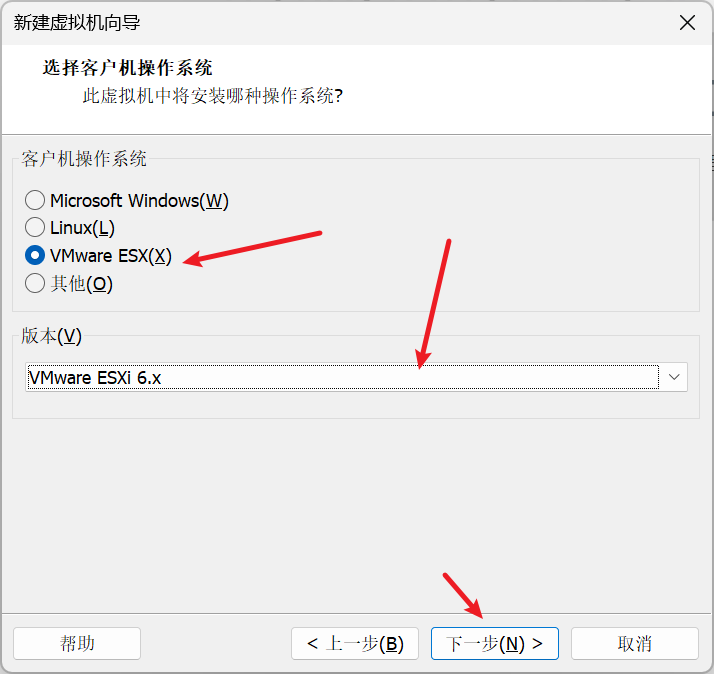
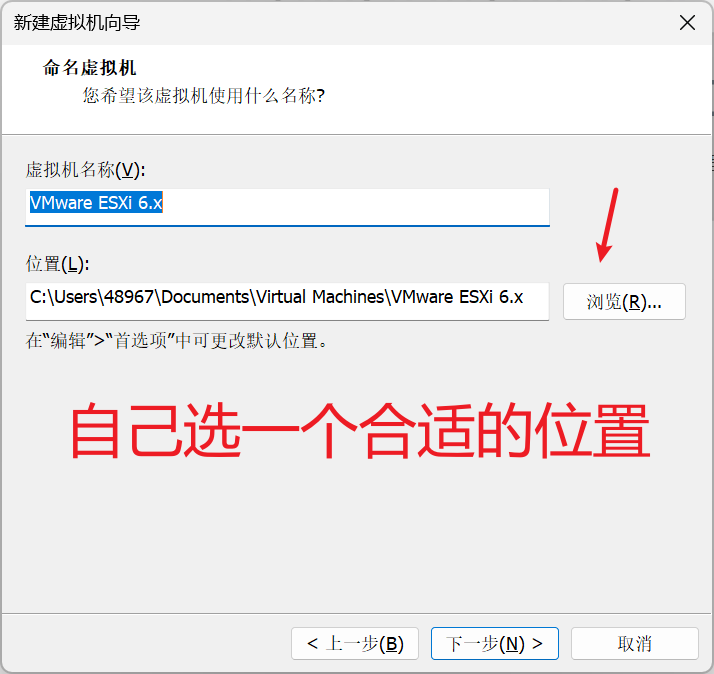
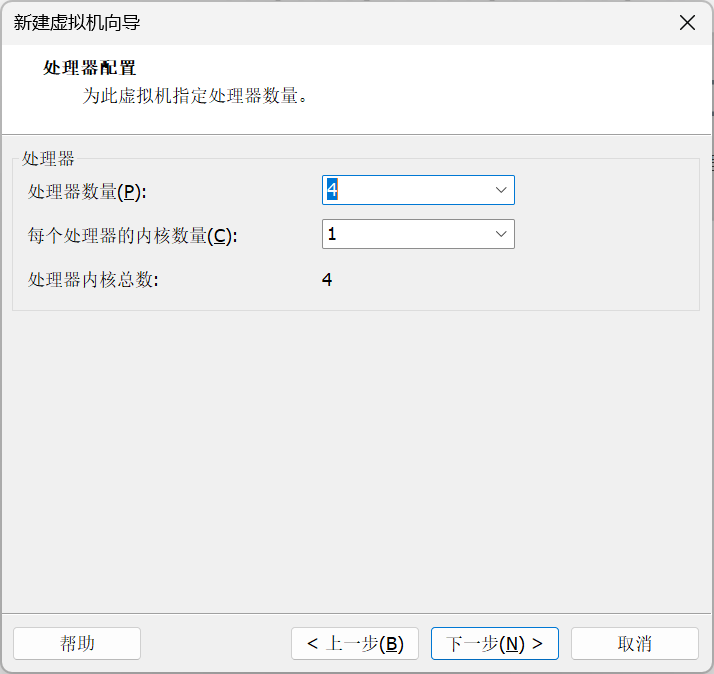
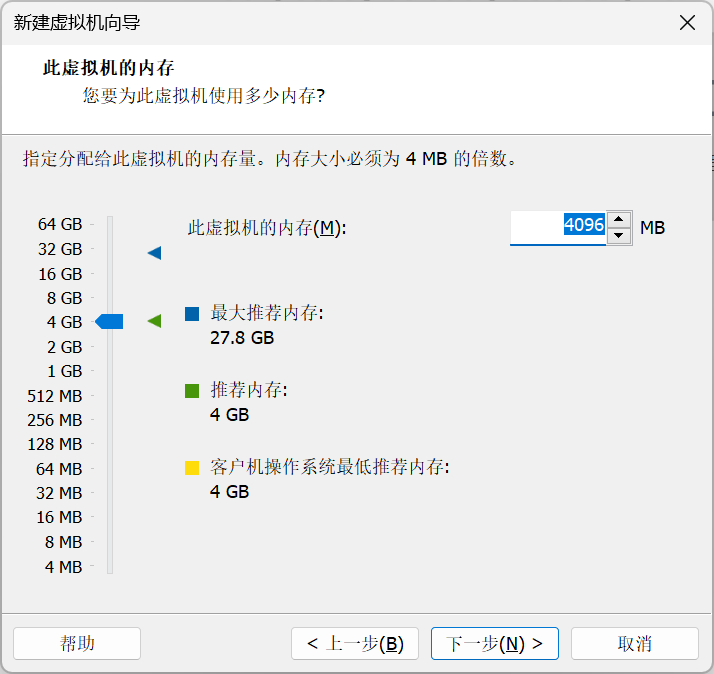
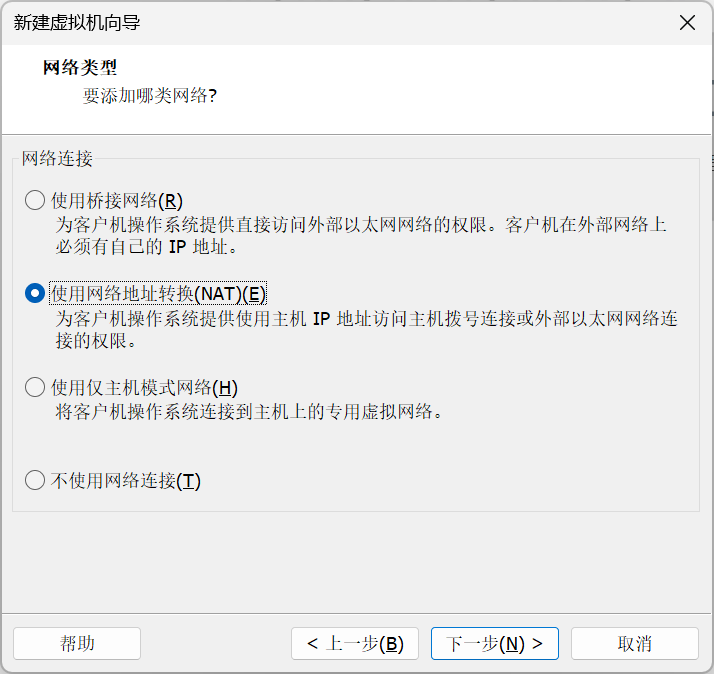
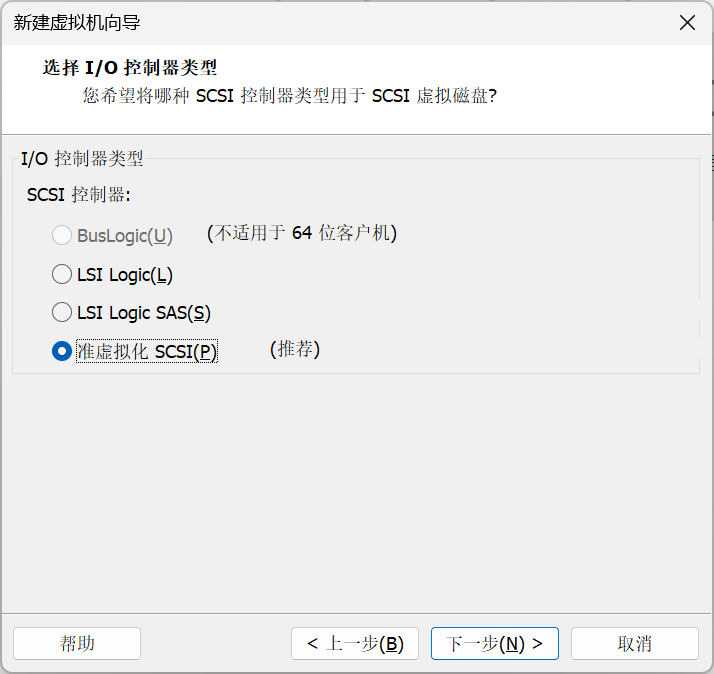
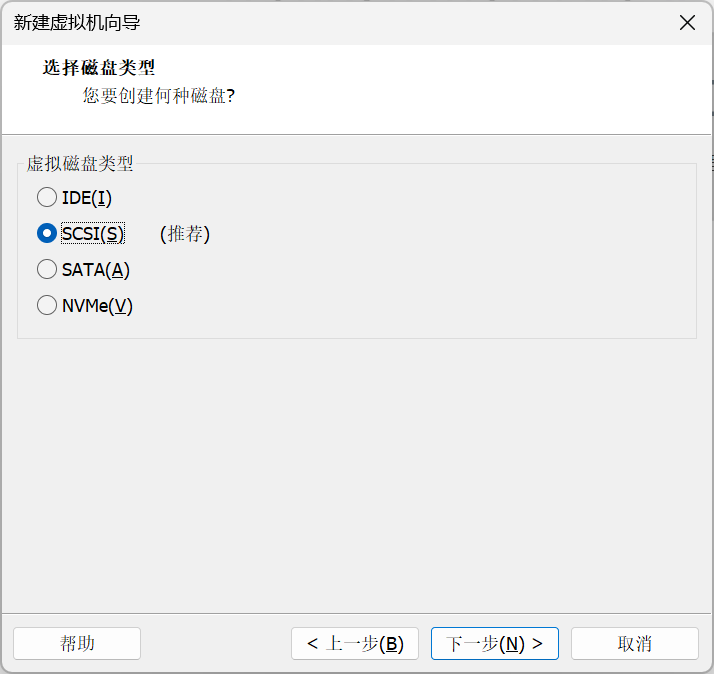


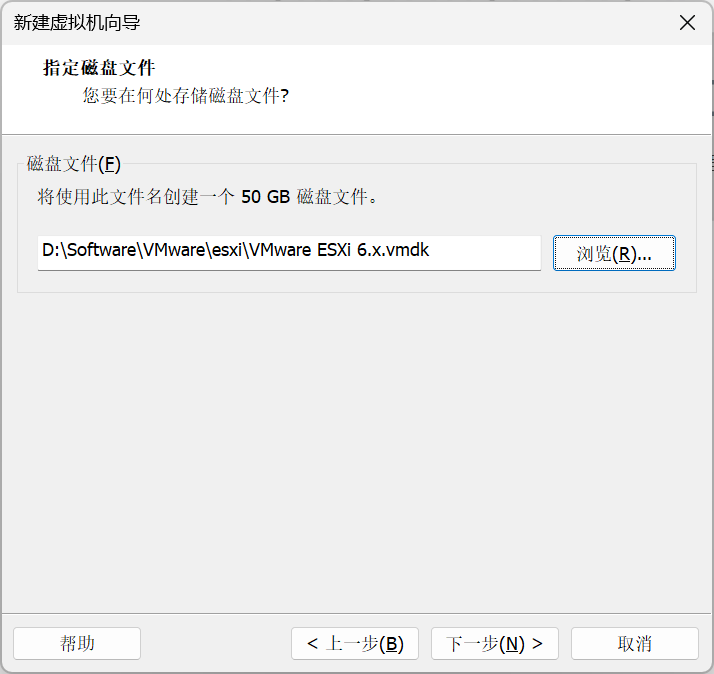
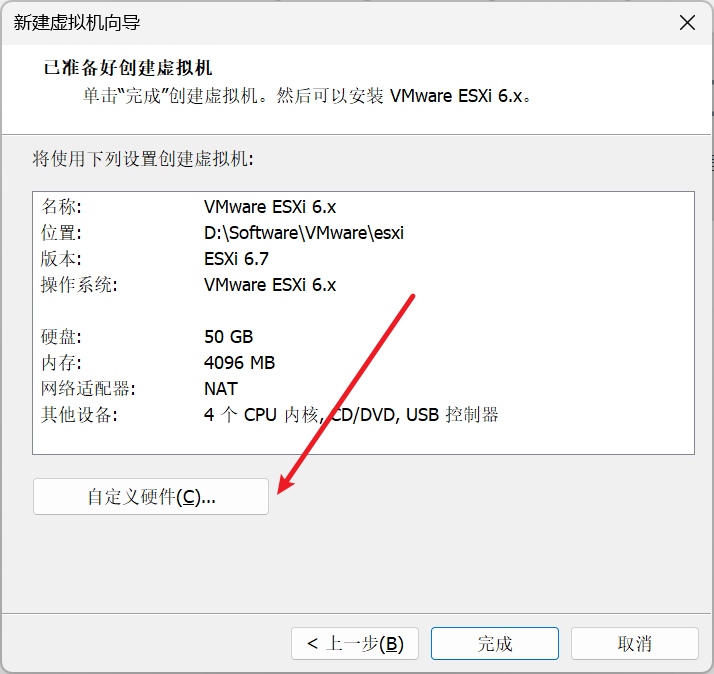



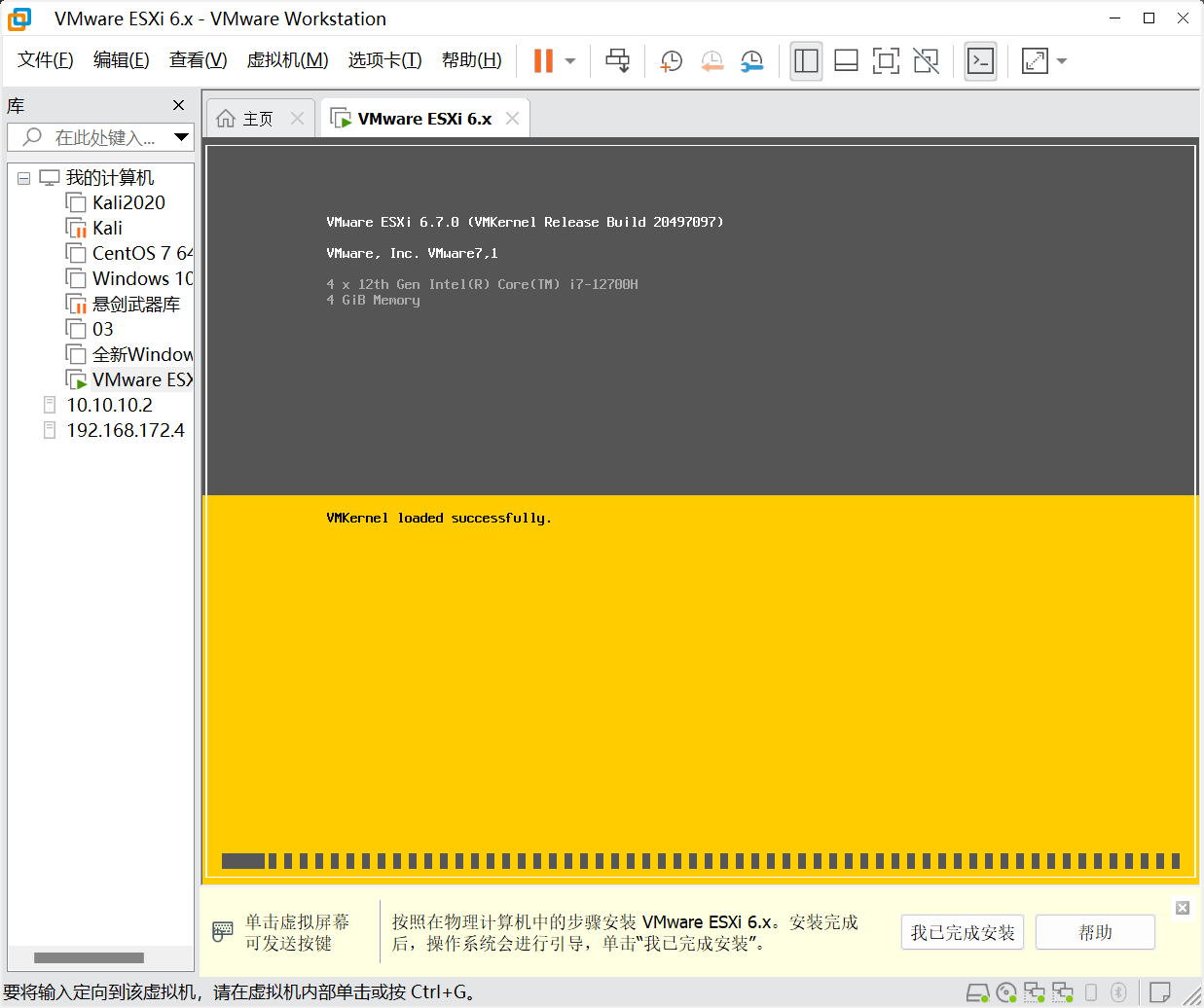
Enter安装ESXI 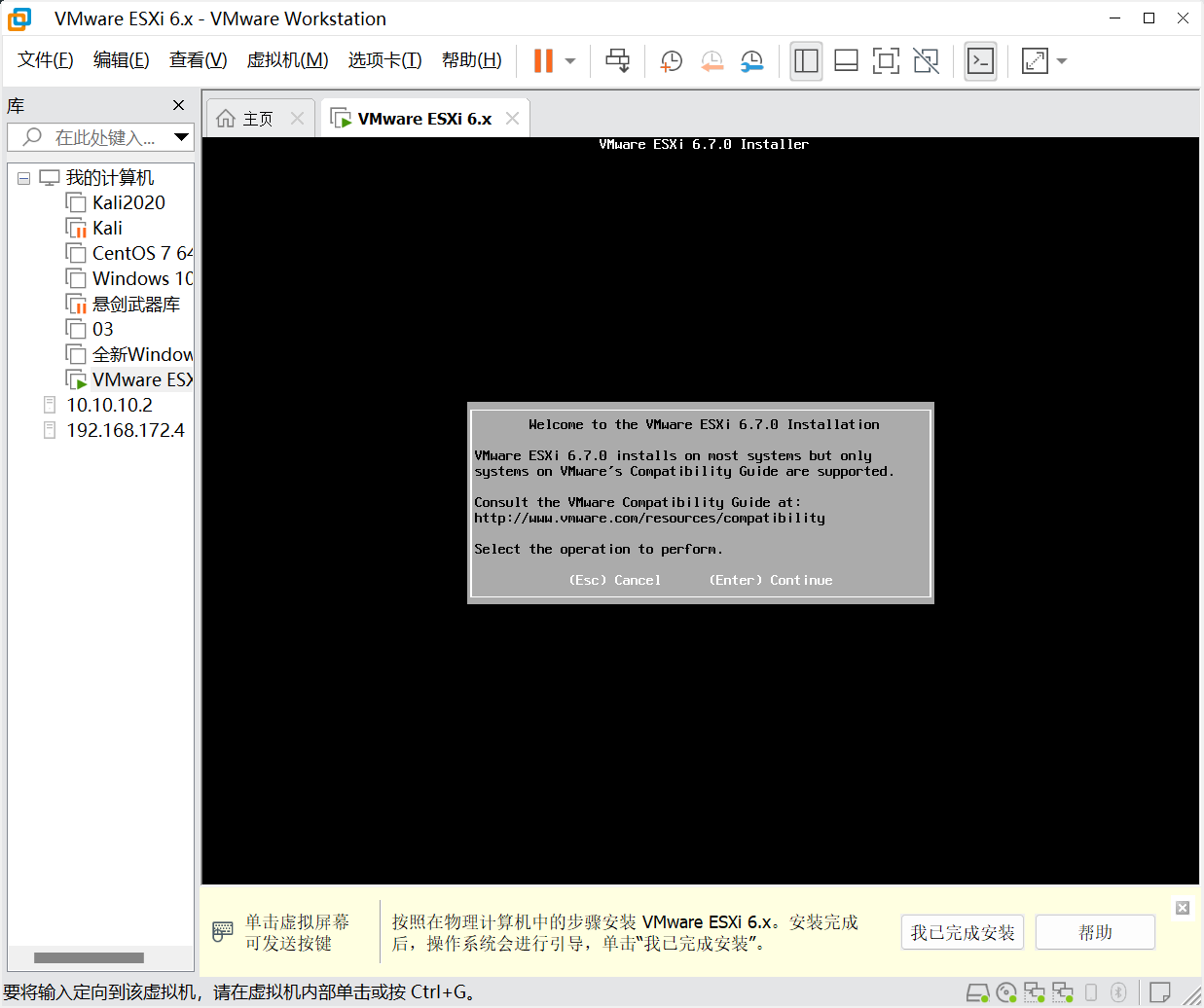
F11同意接受用户的协议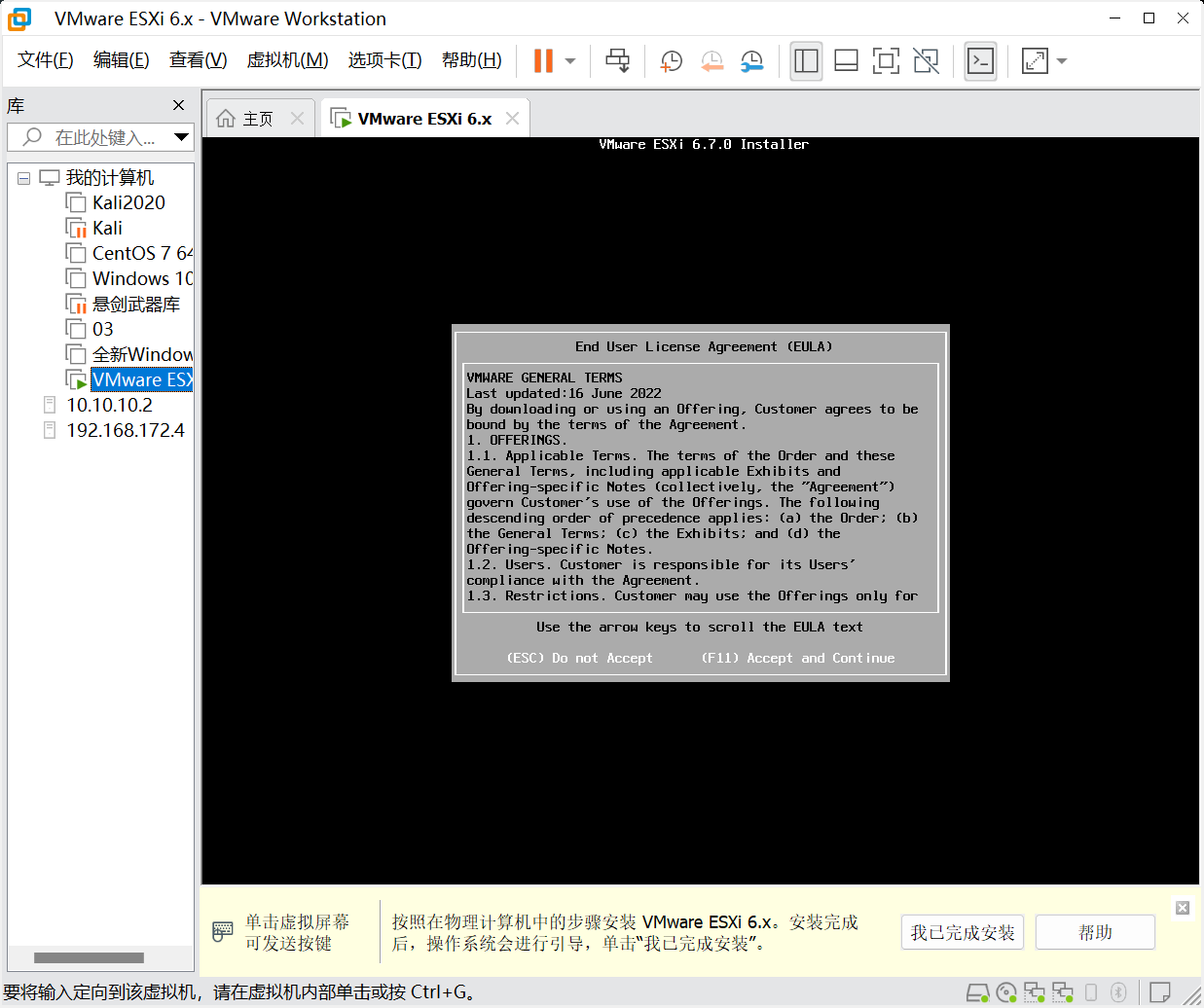
Enter继续
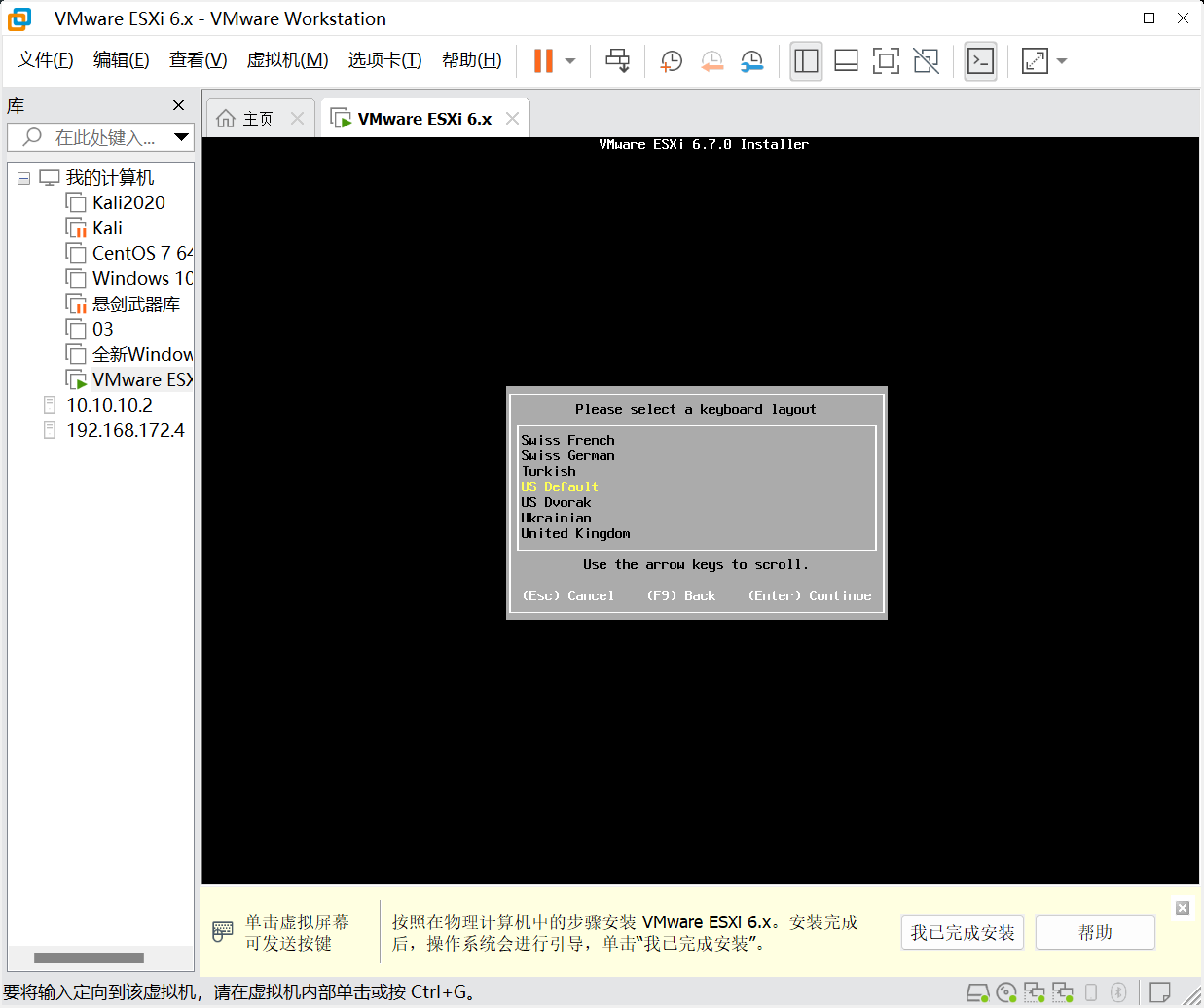
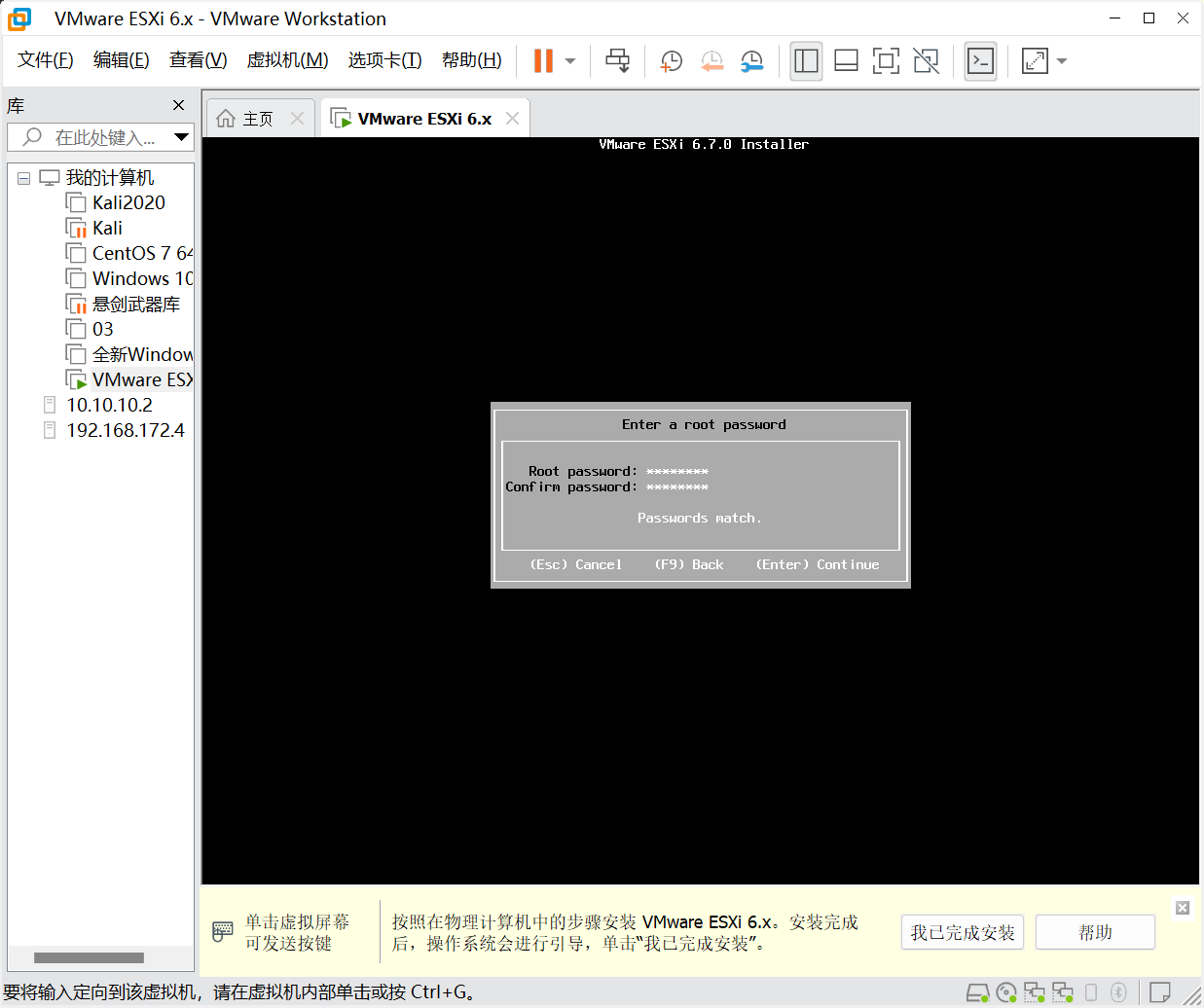
F11继续安装 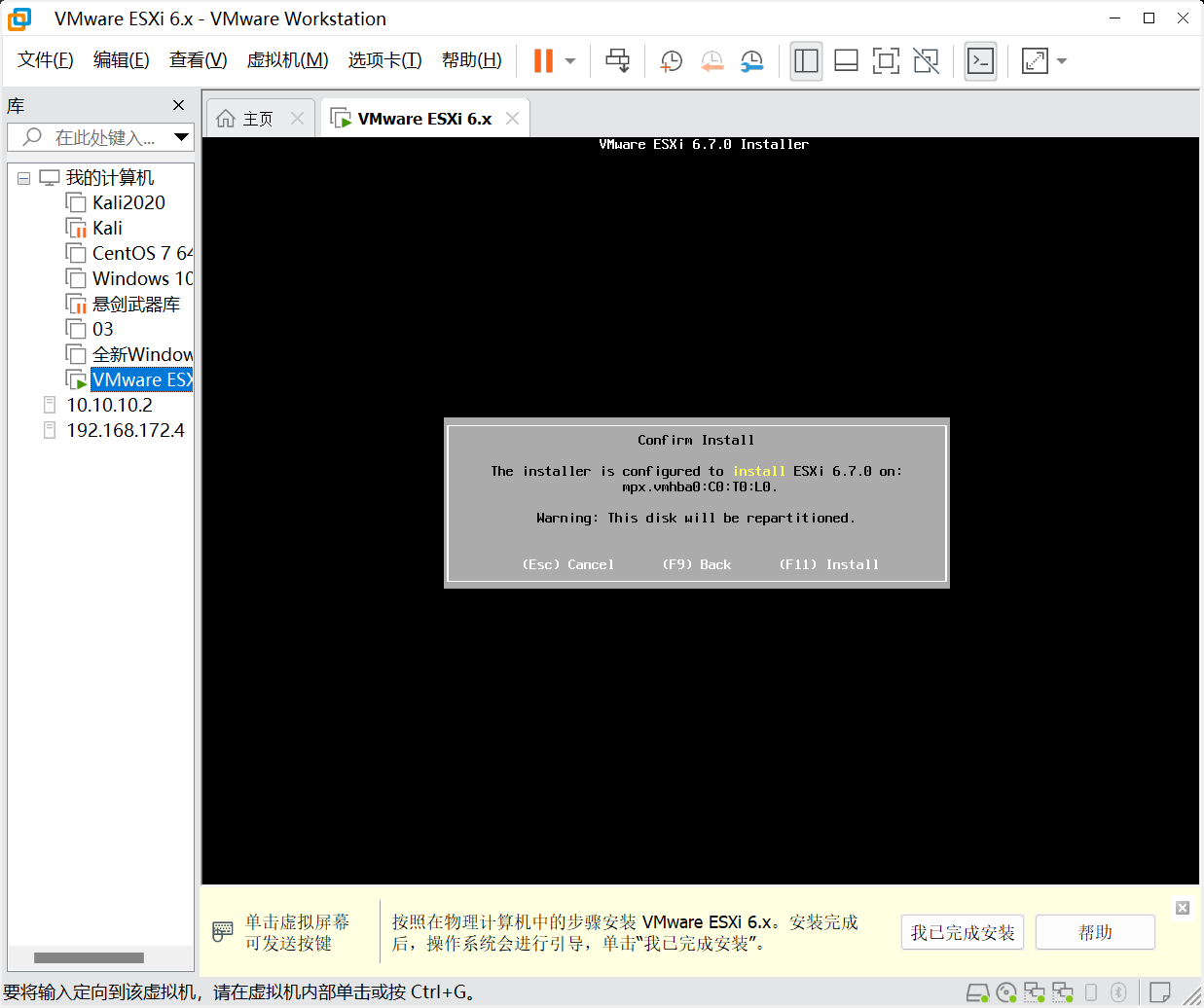
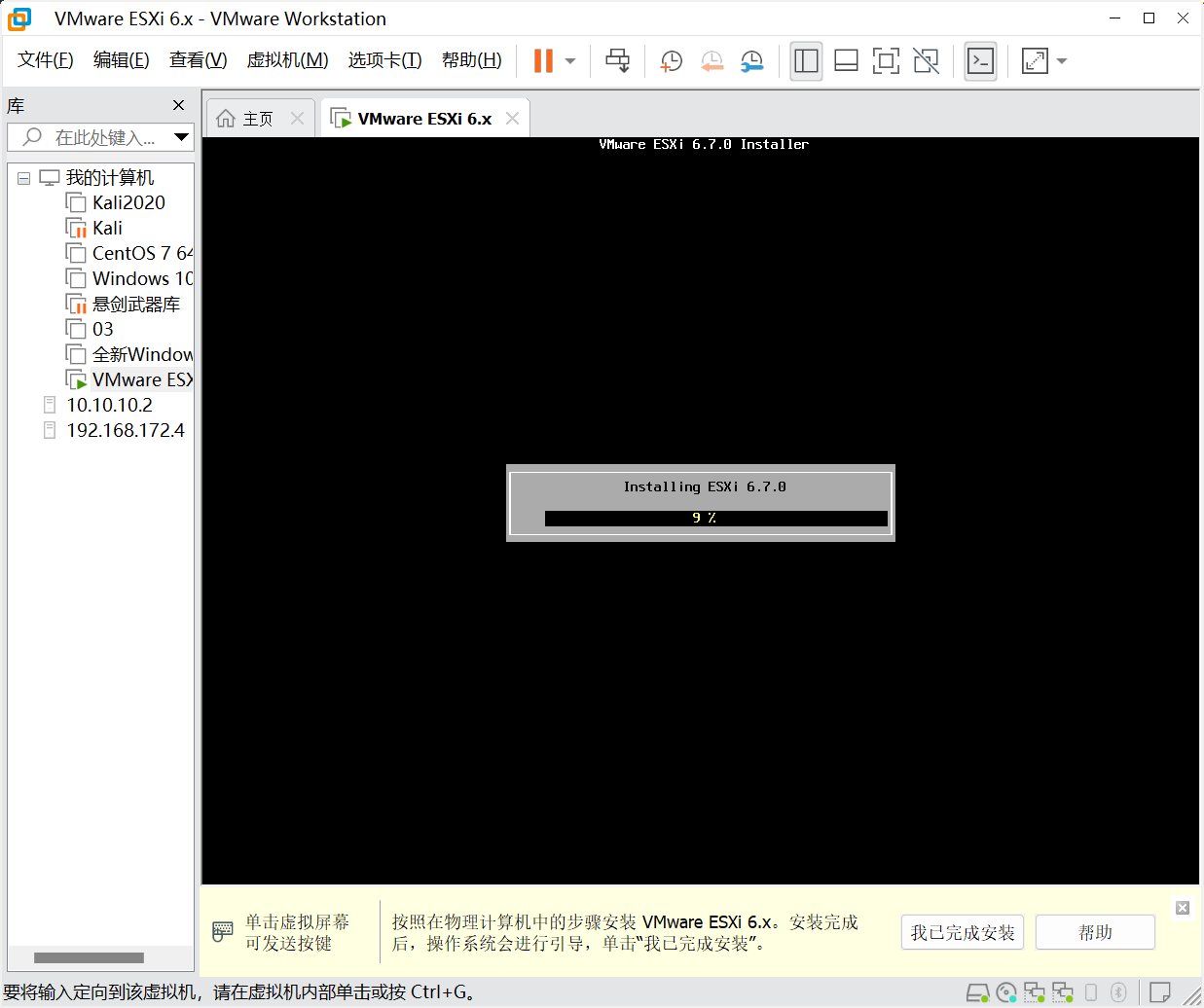
Enter重启计算机 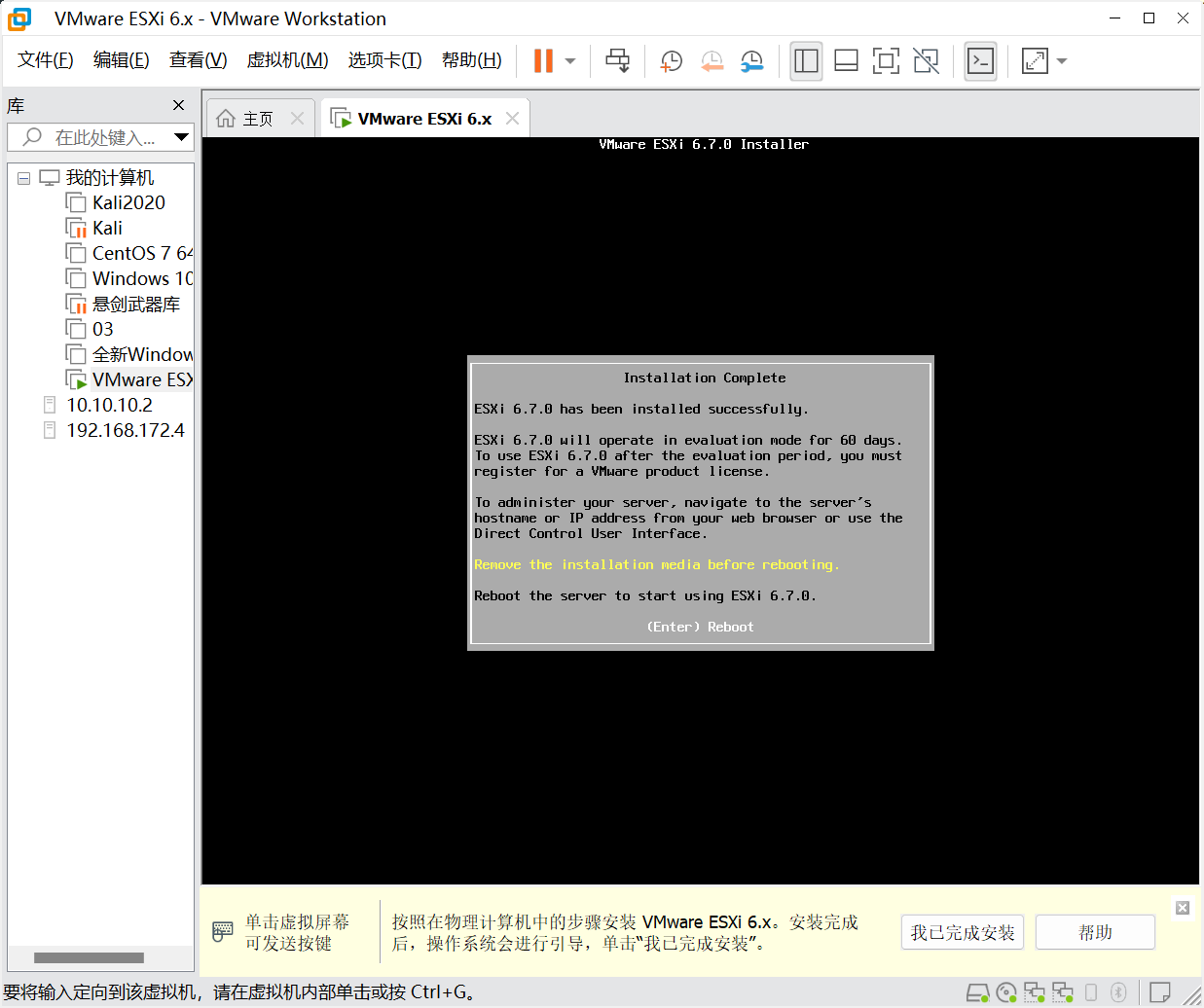

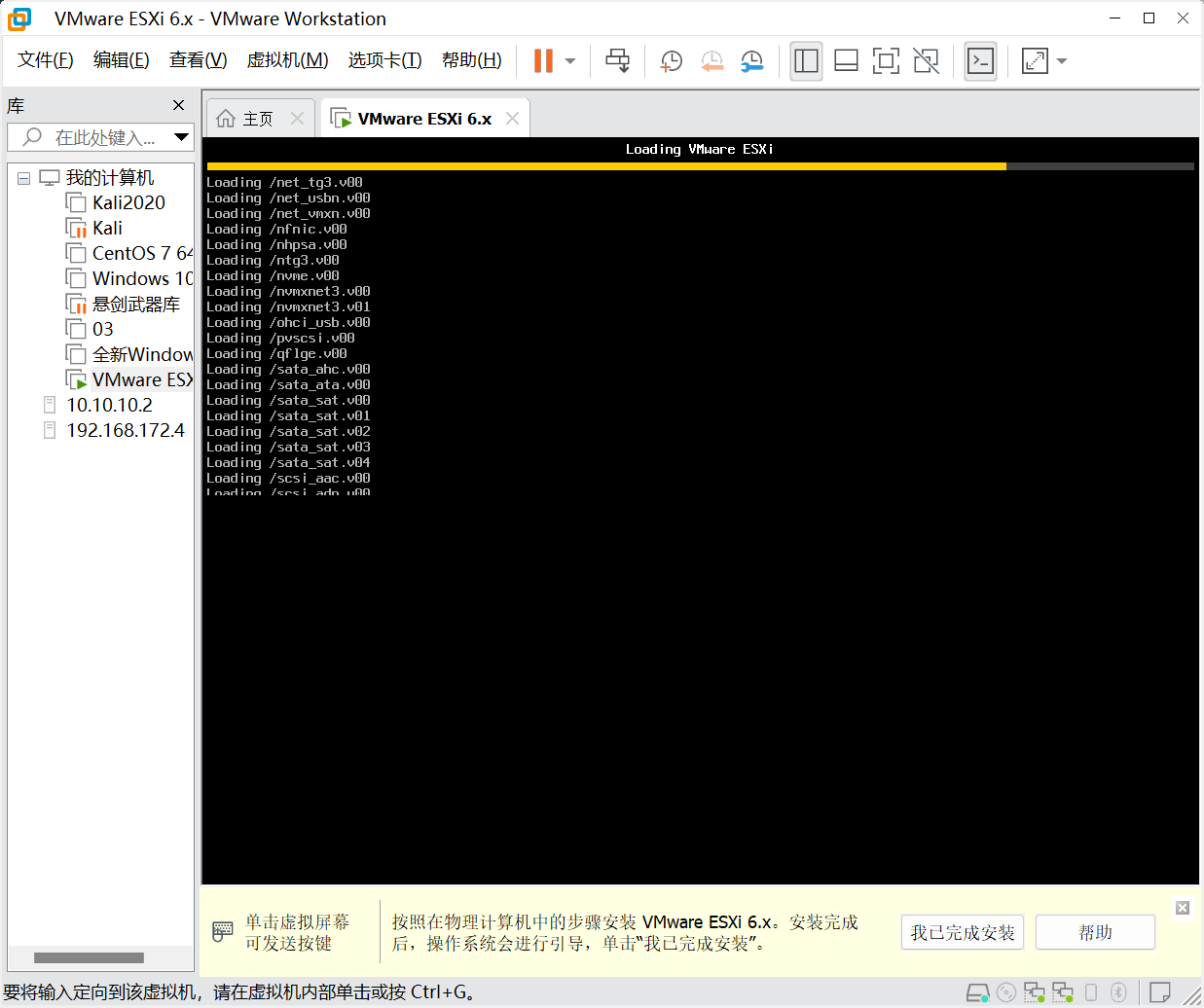
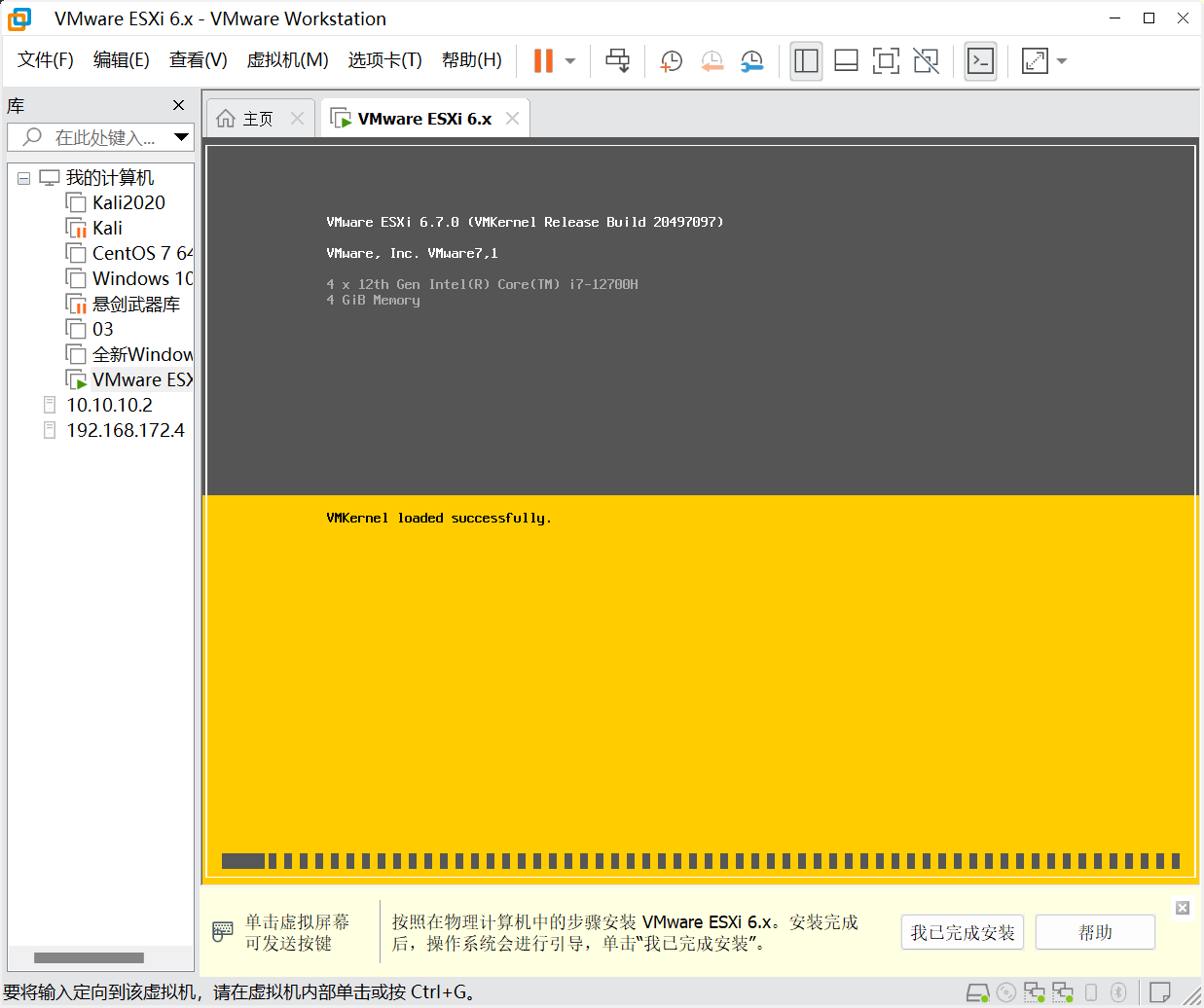
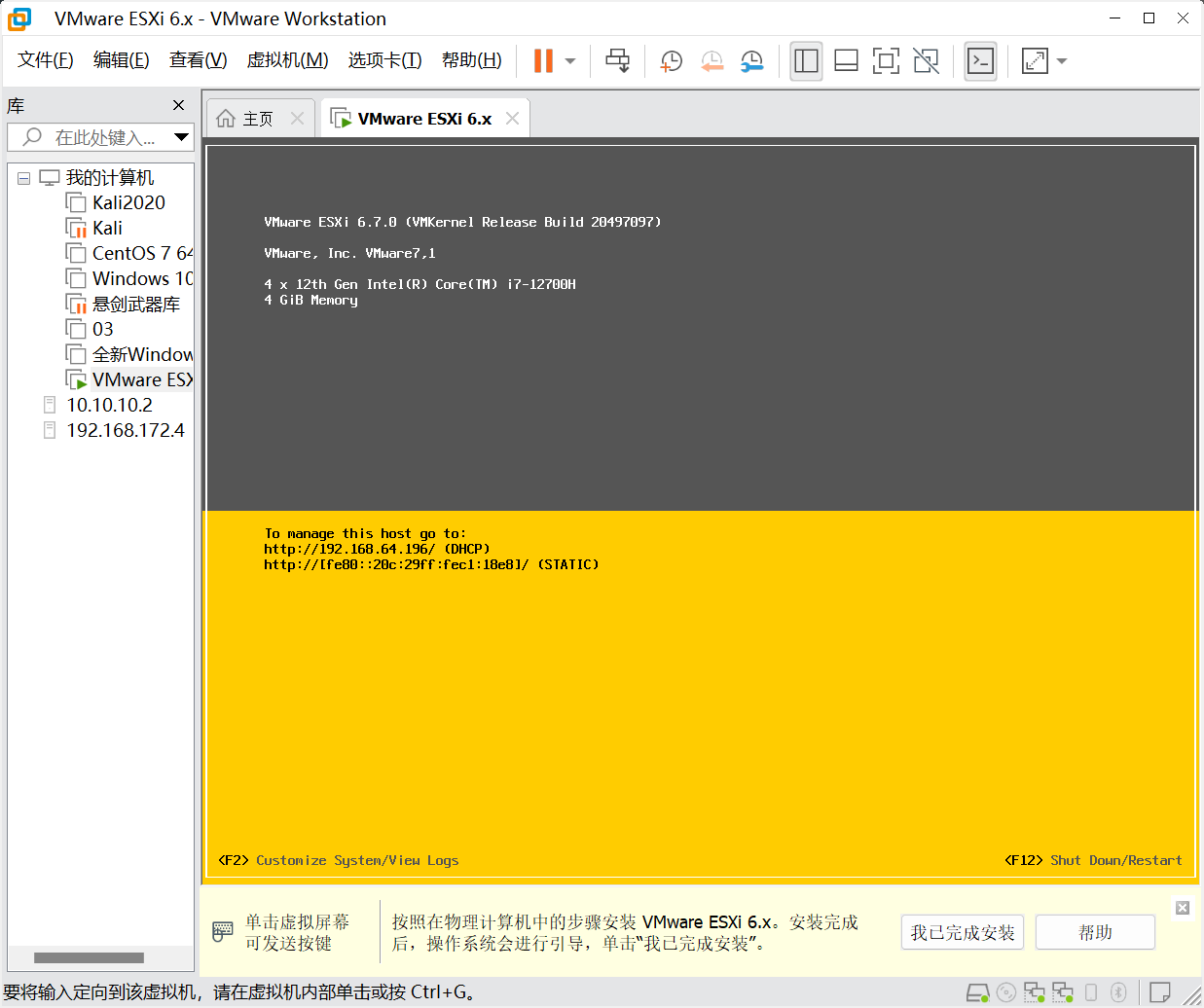
ESXi启动完成后,在主界面选择F2键配置,登录root用户,进行初始化配置,网络配置

ESXI网络配置选择Configgure Management Network—->回车即可
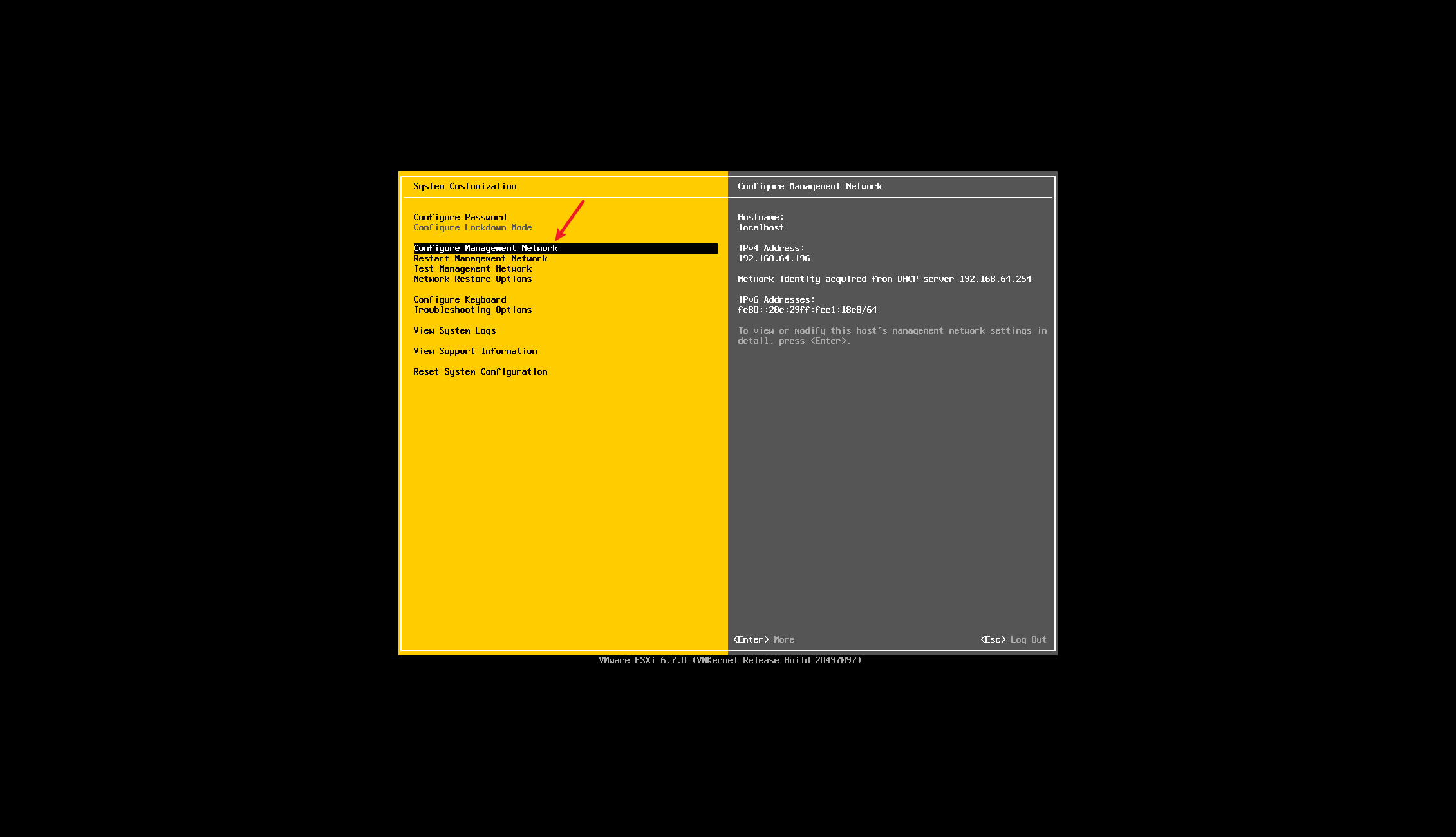
配置ipv4
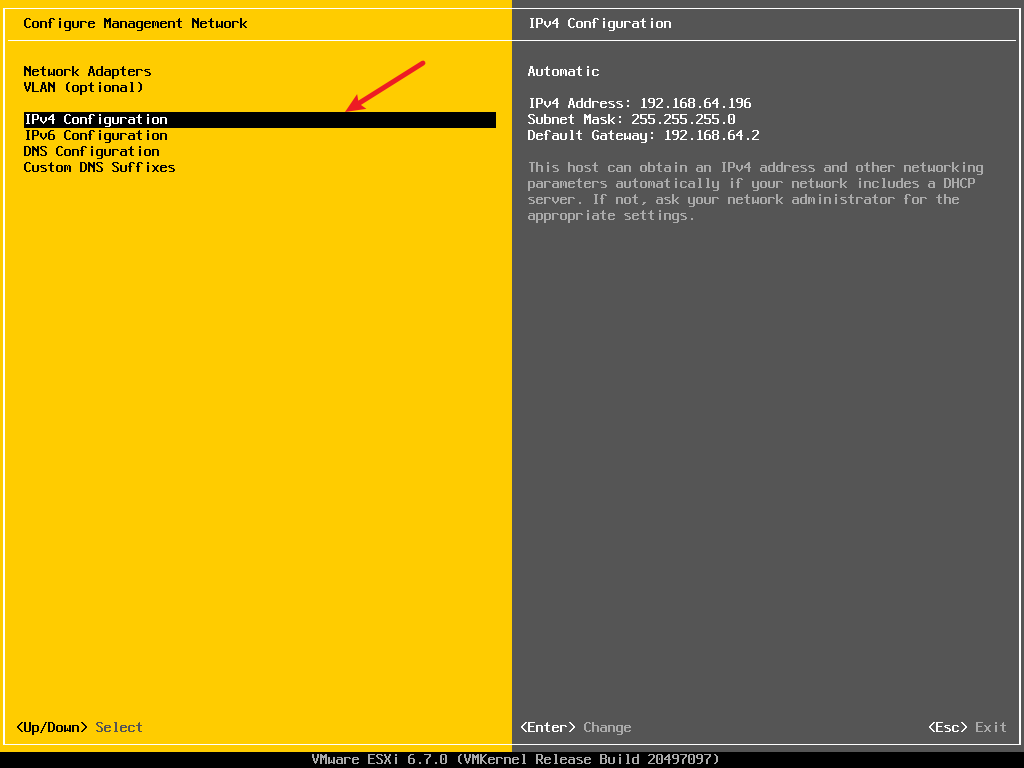
选择Set static IP address and network configuration进行配置ESXI的静态IP地址,使用空格选中,更改完成后回车确认
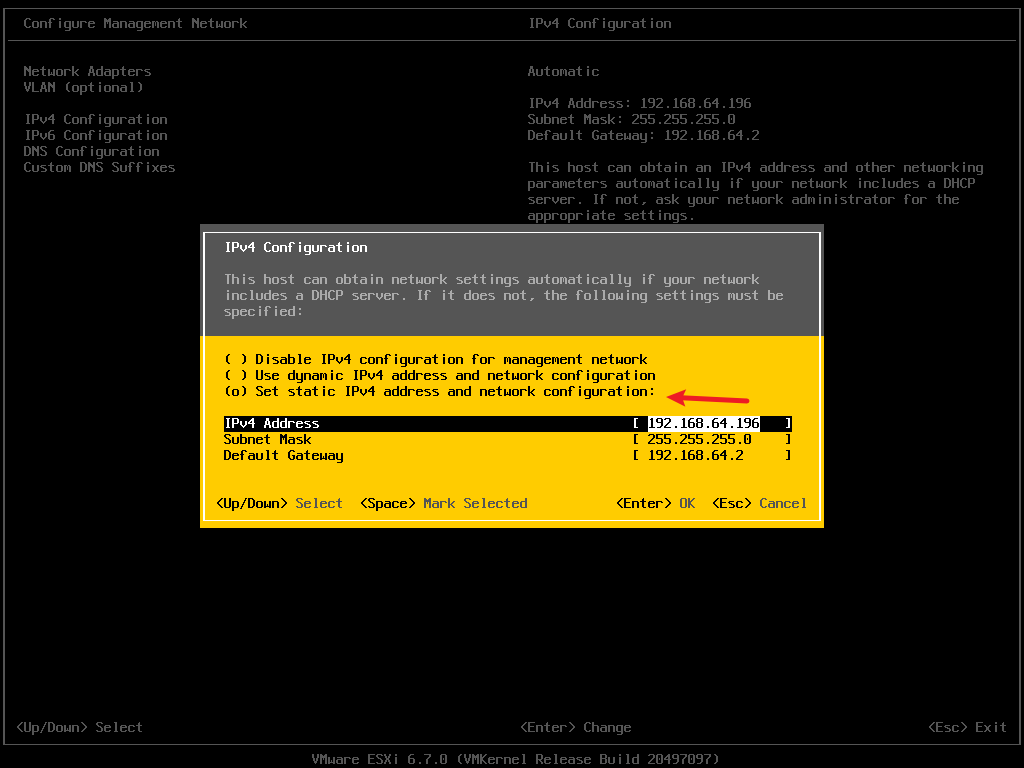
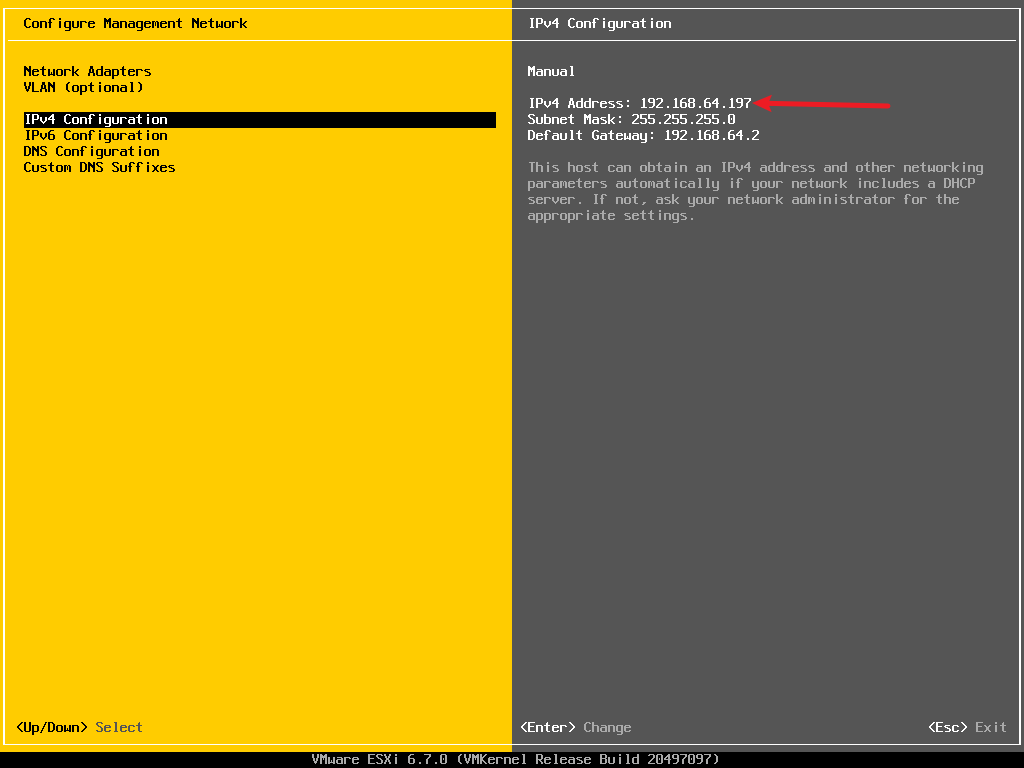
按ESC确认并按Y保存配置,返回后确认ip状态,是否变化.如下所示为192.168.64.197

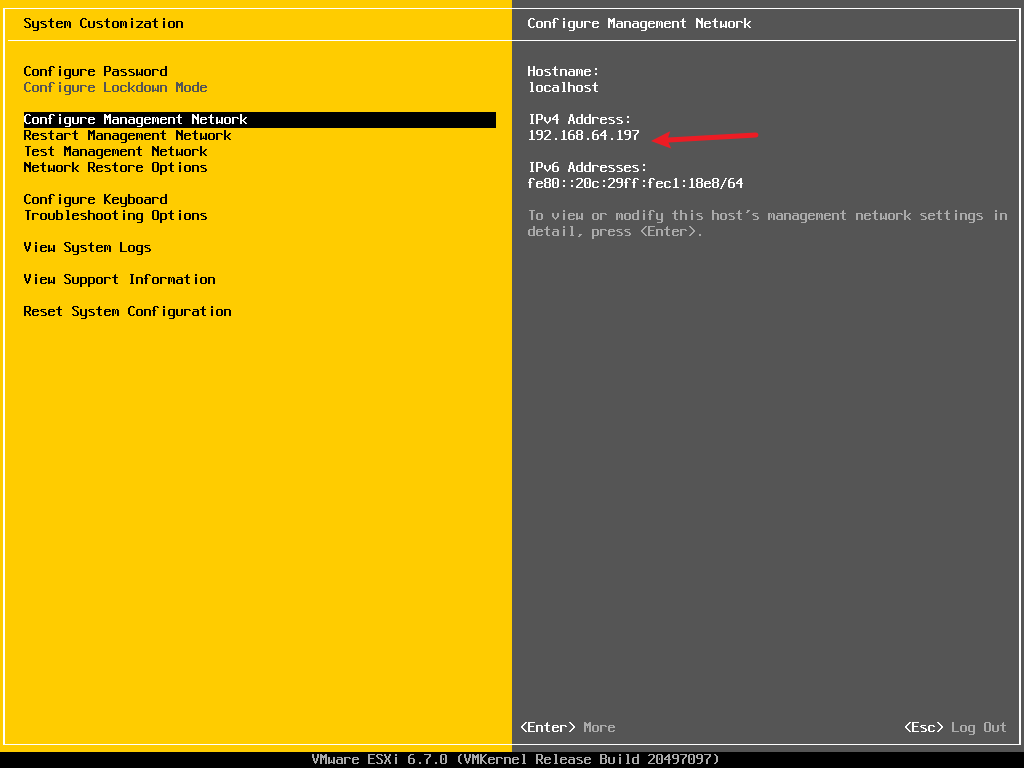
选择Troubleshooting Options选项

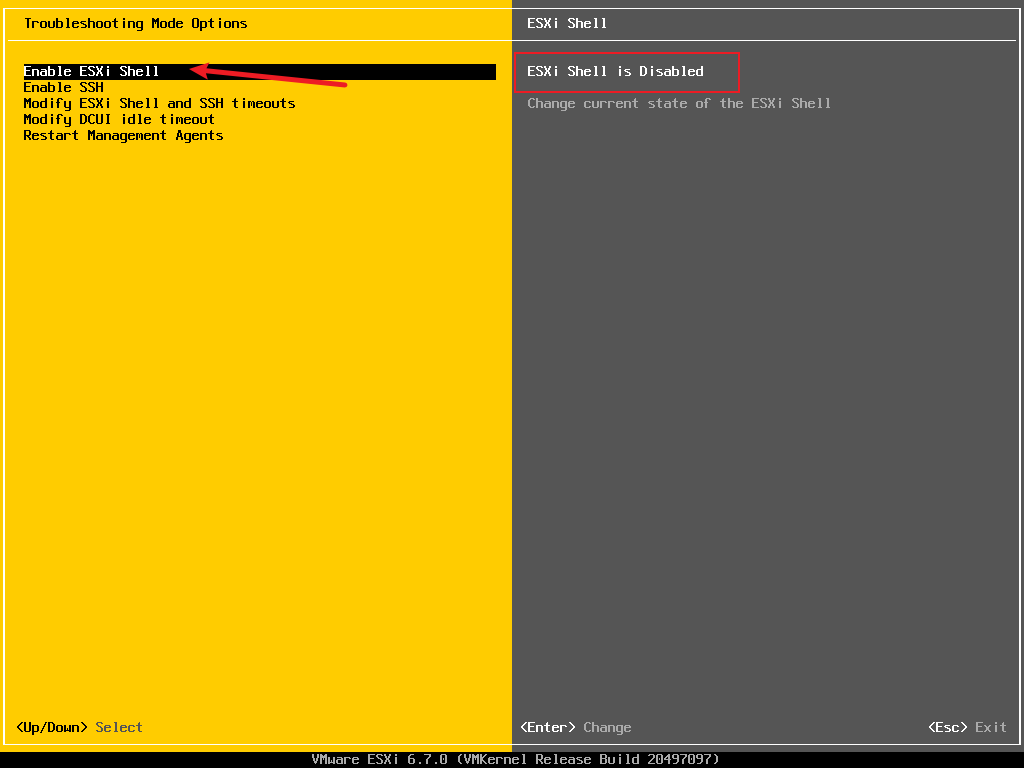
选择ESXI中Enable ESXi Shell选项,回车后确认状态.已变为Enable状态,已开启.
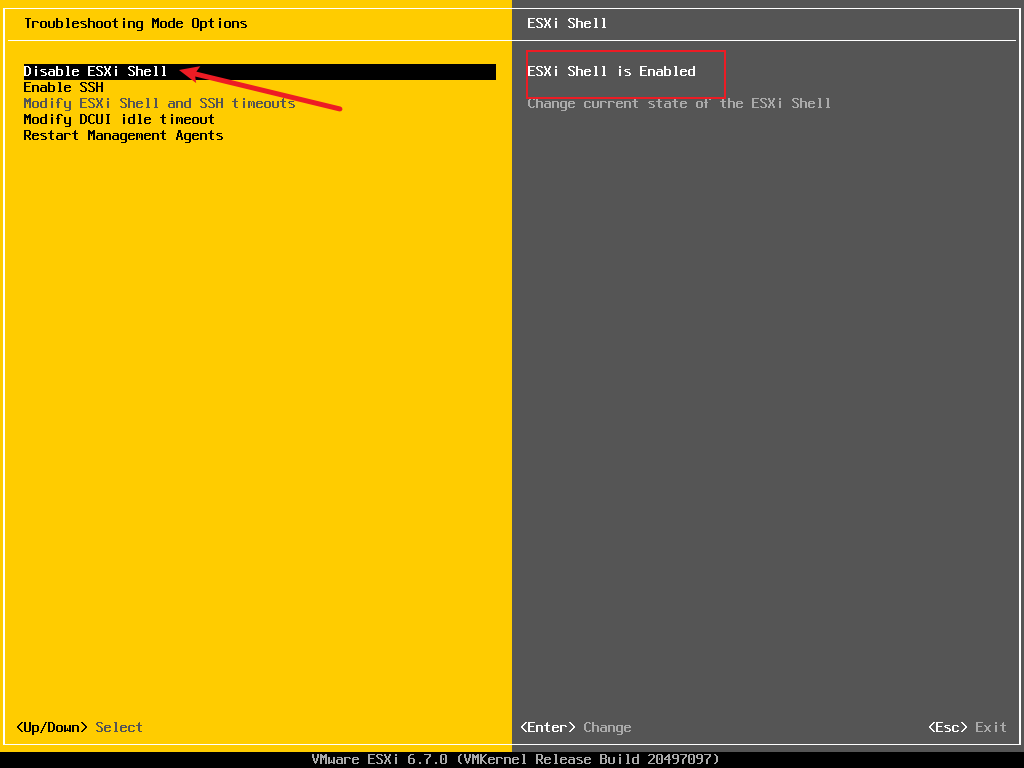
选择Enable SSH选项,同理,回车即可开启
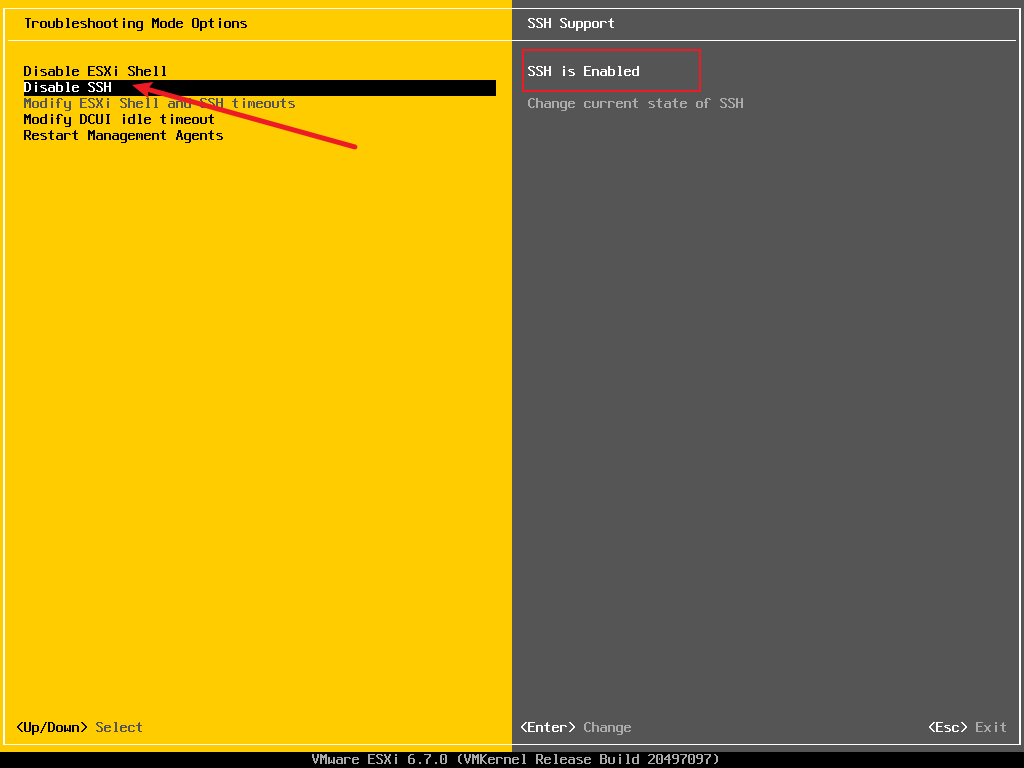
完成配置后返回主页面,确认当前信息

测试当前配置的是否生效:使用windows+r建,快速打开cmd窗口,确认到当前网络是正常连通的
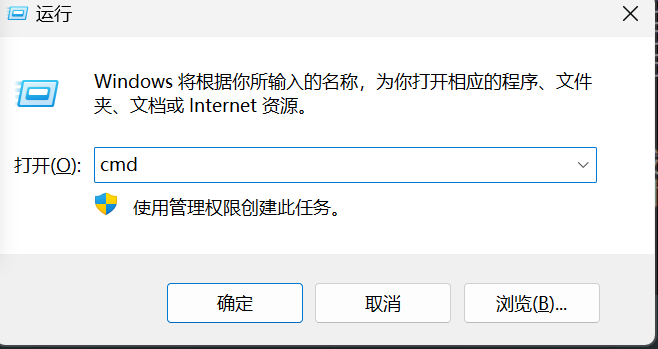
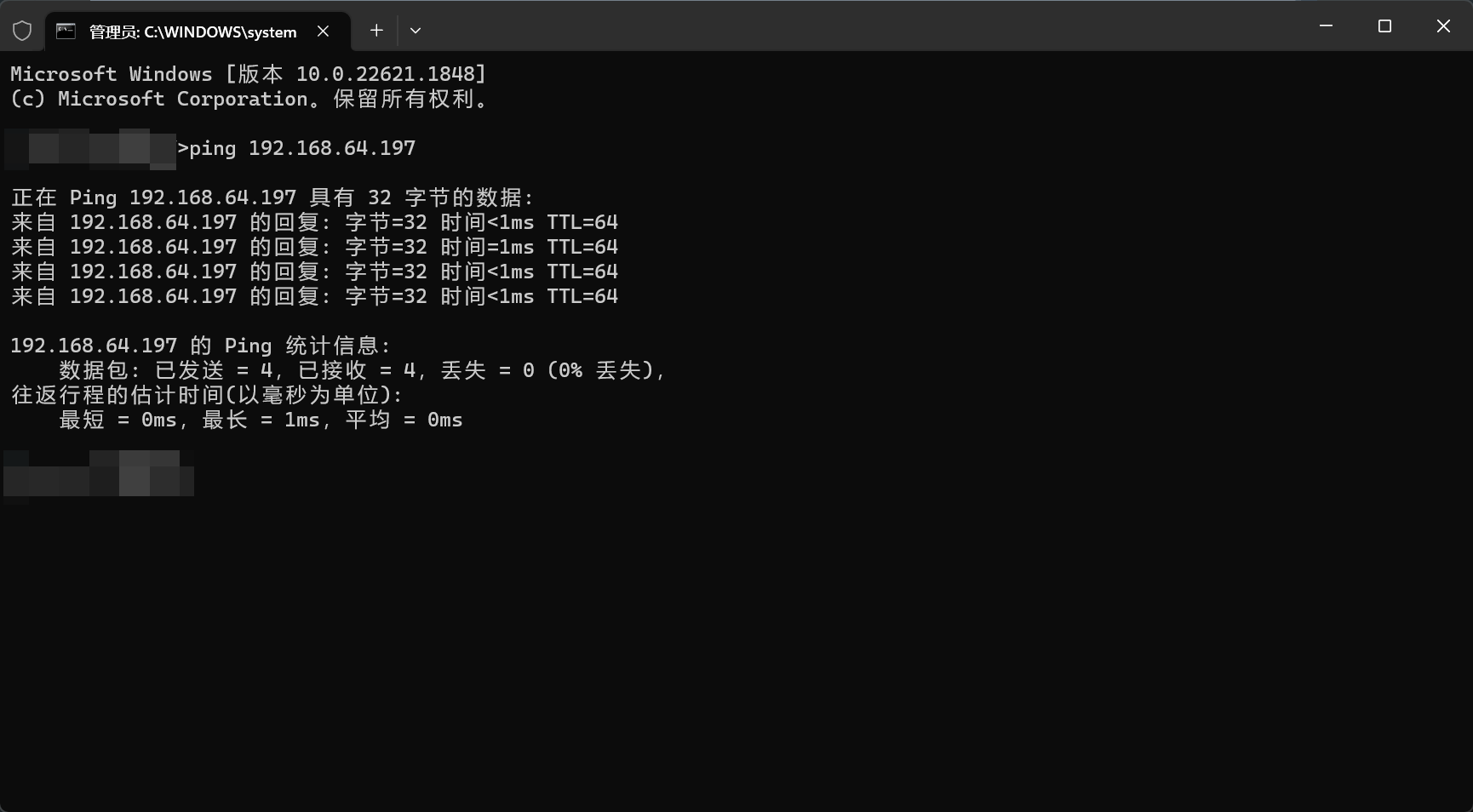
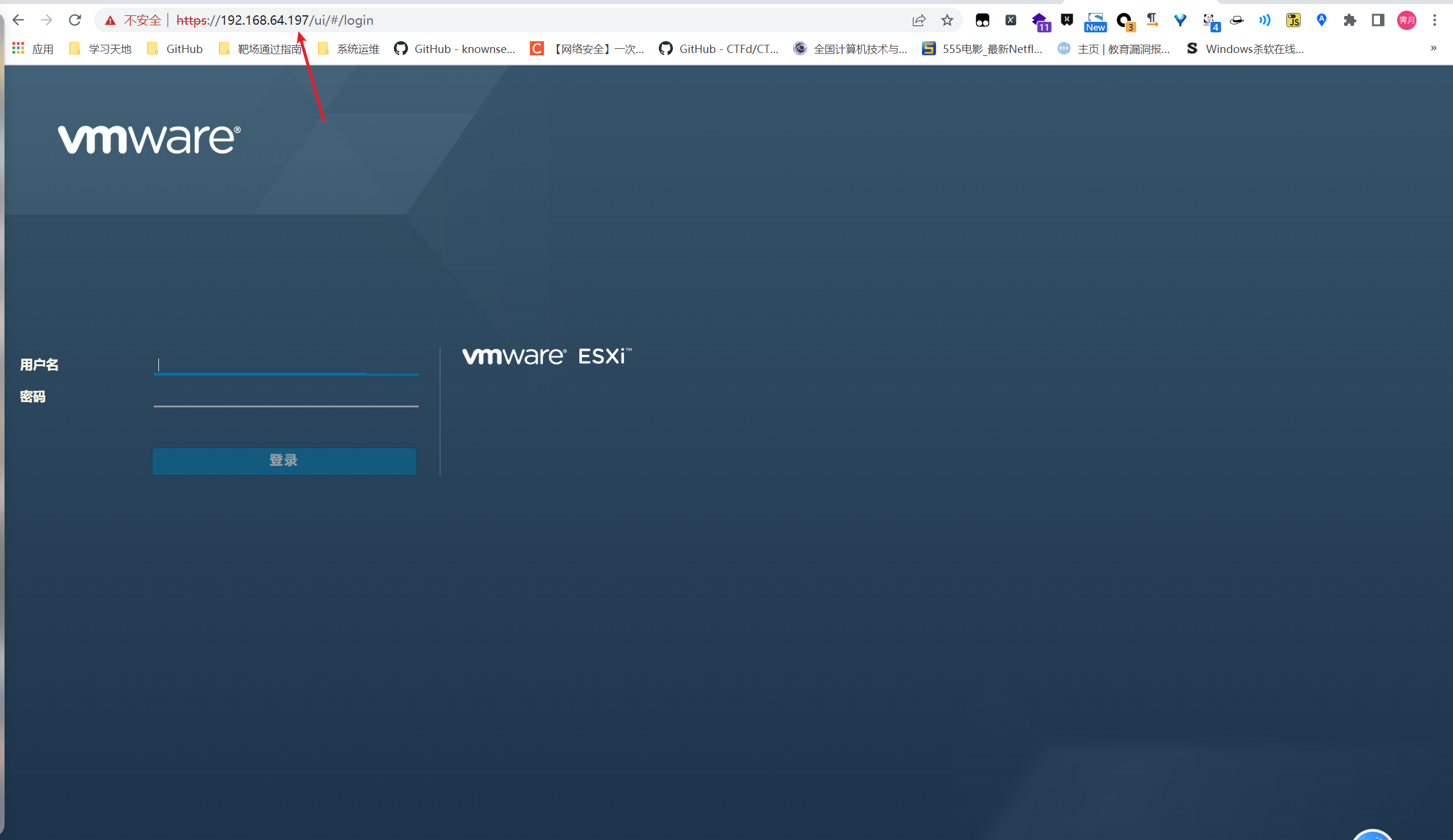
ESXI安装已完成,现在我们可以创建服务器了
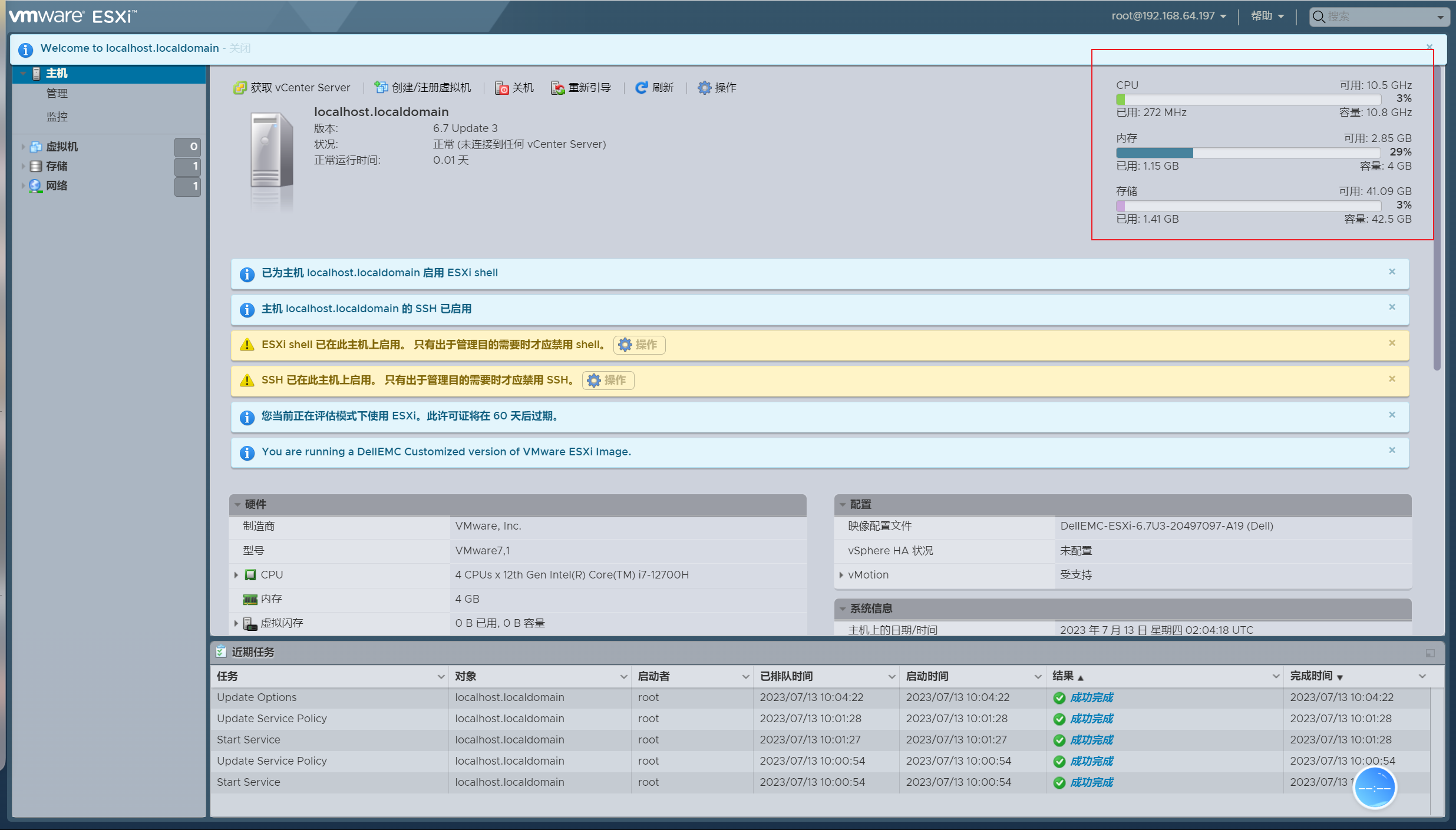
接下来,我们就可以创建虚拟机了
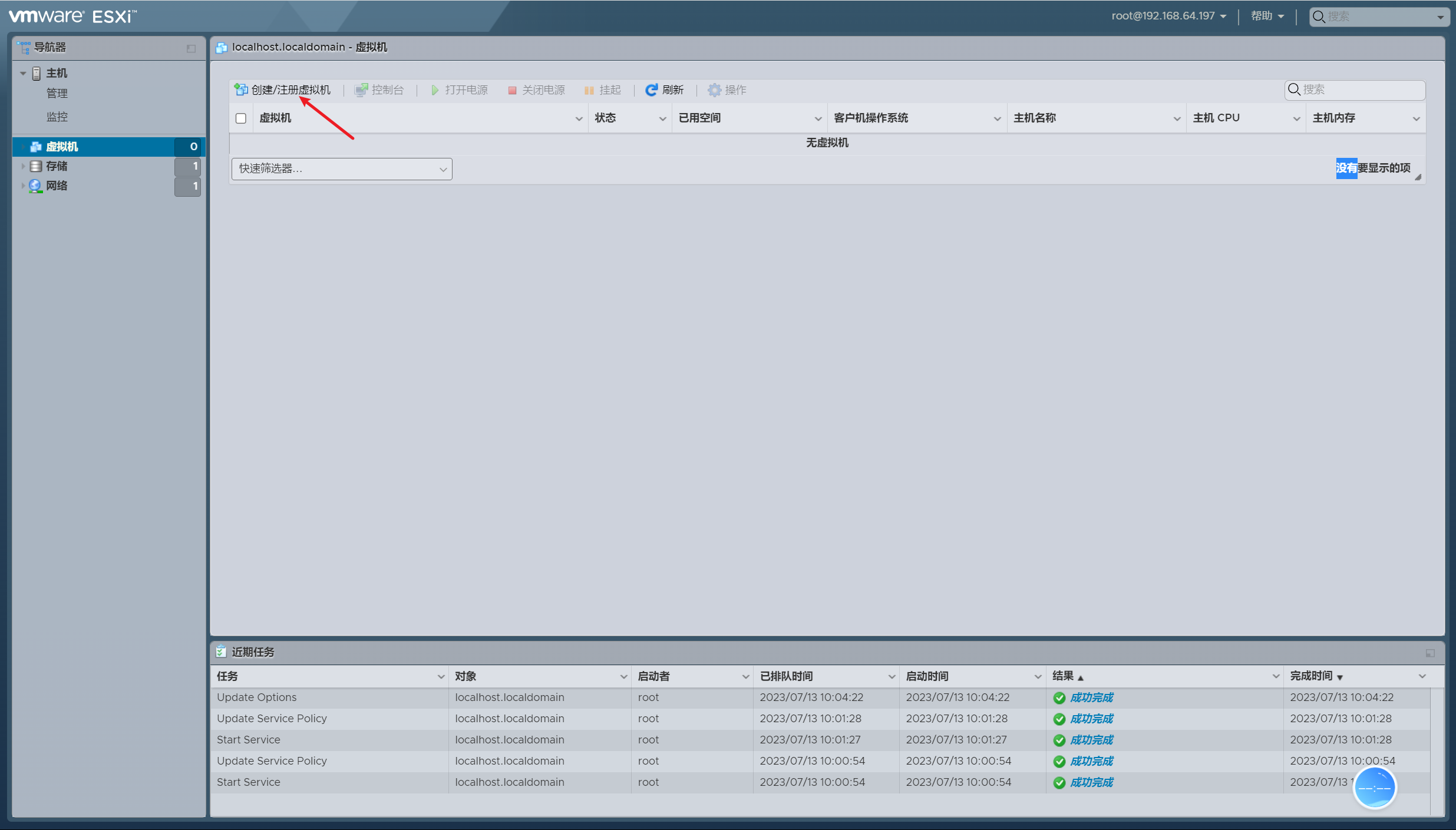
上传镜像文件上传你要装的系统镜像文件


新建虚拟机
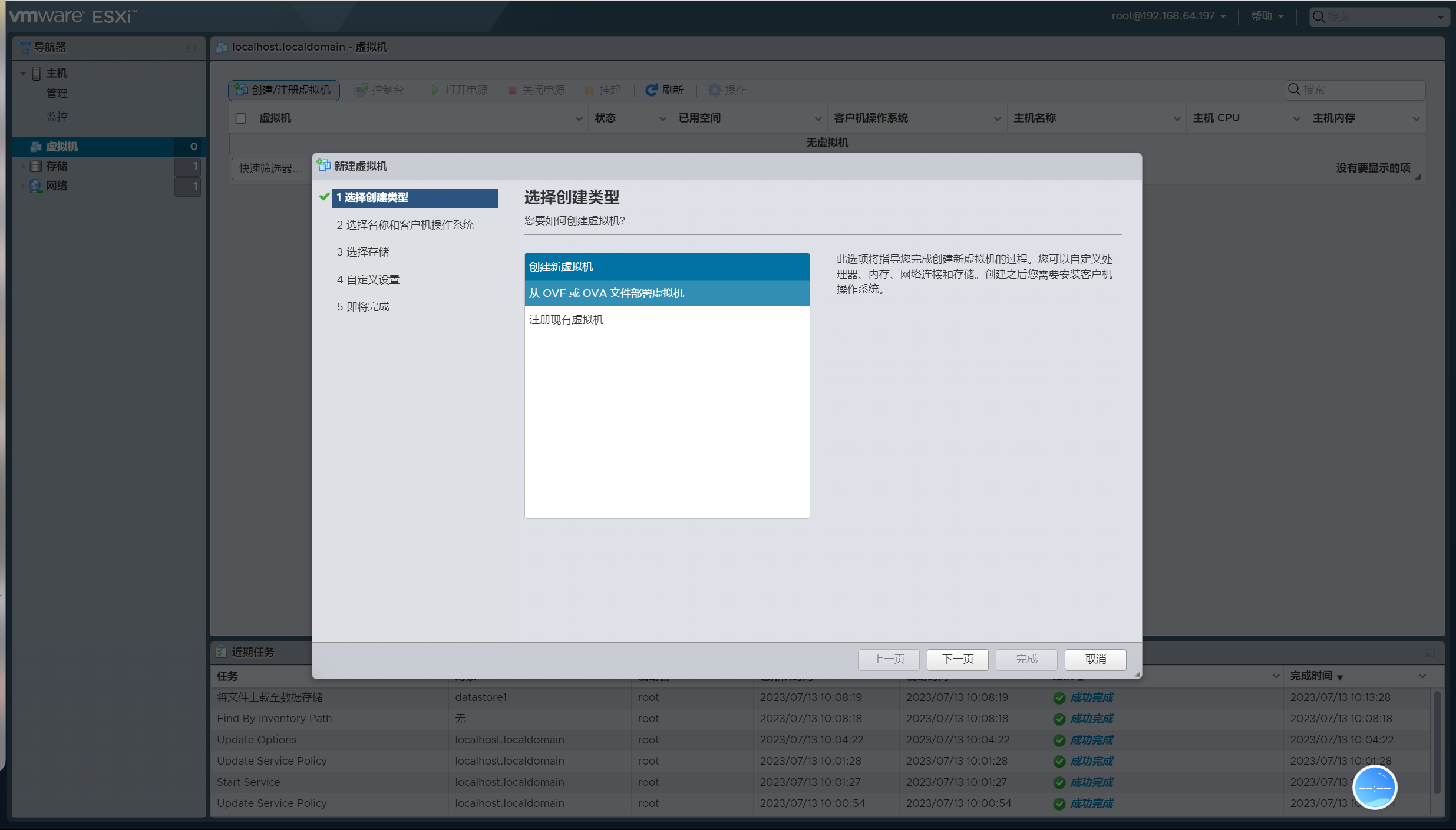
选择系统版本

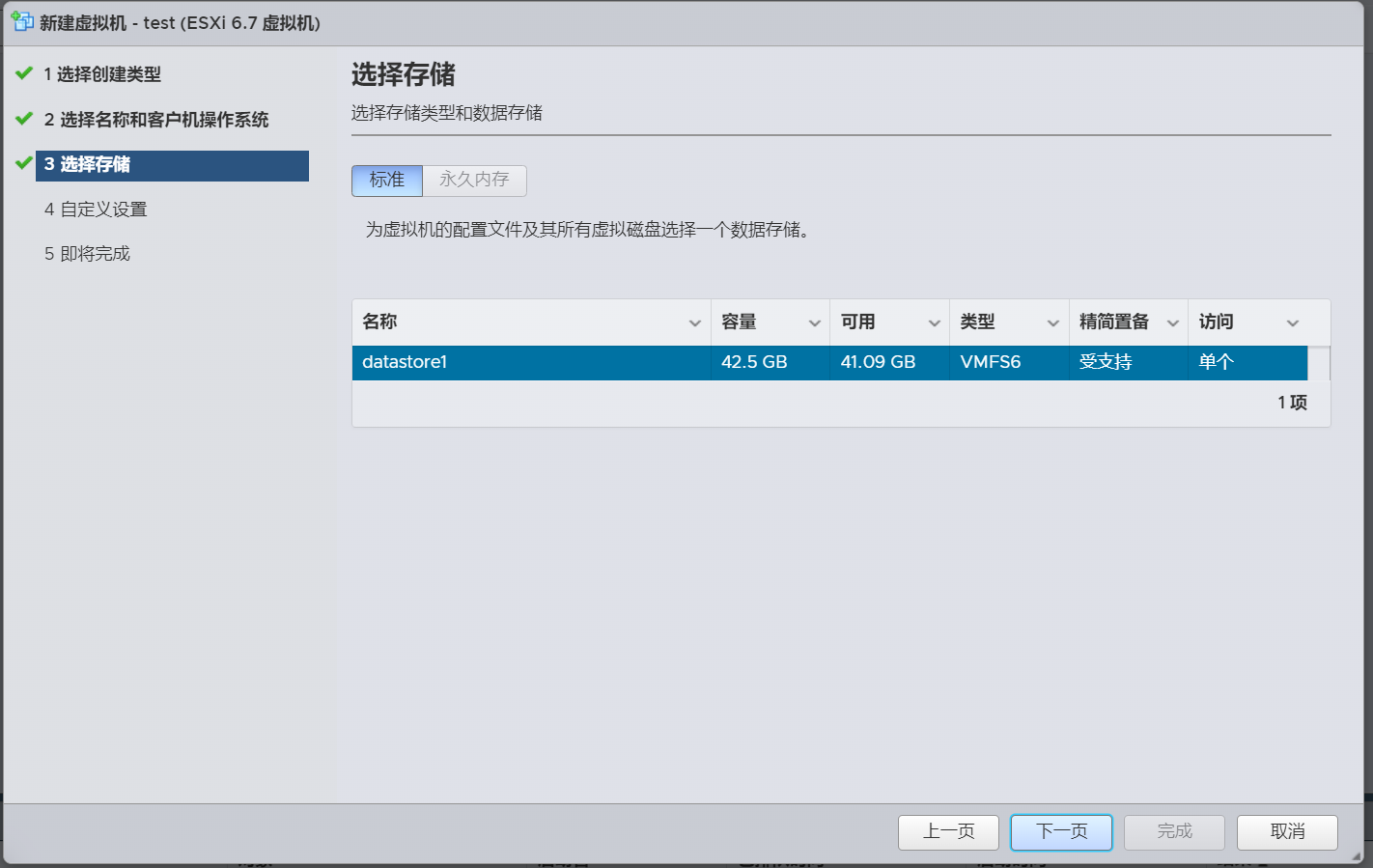
配置硬件并选择iso镜像
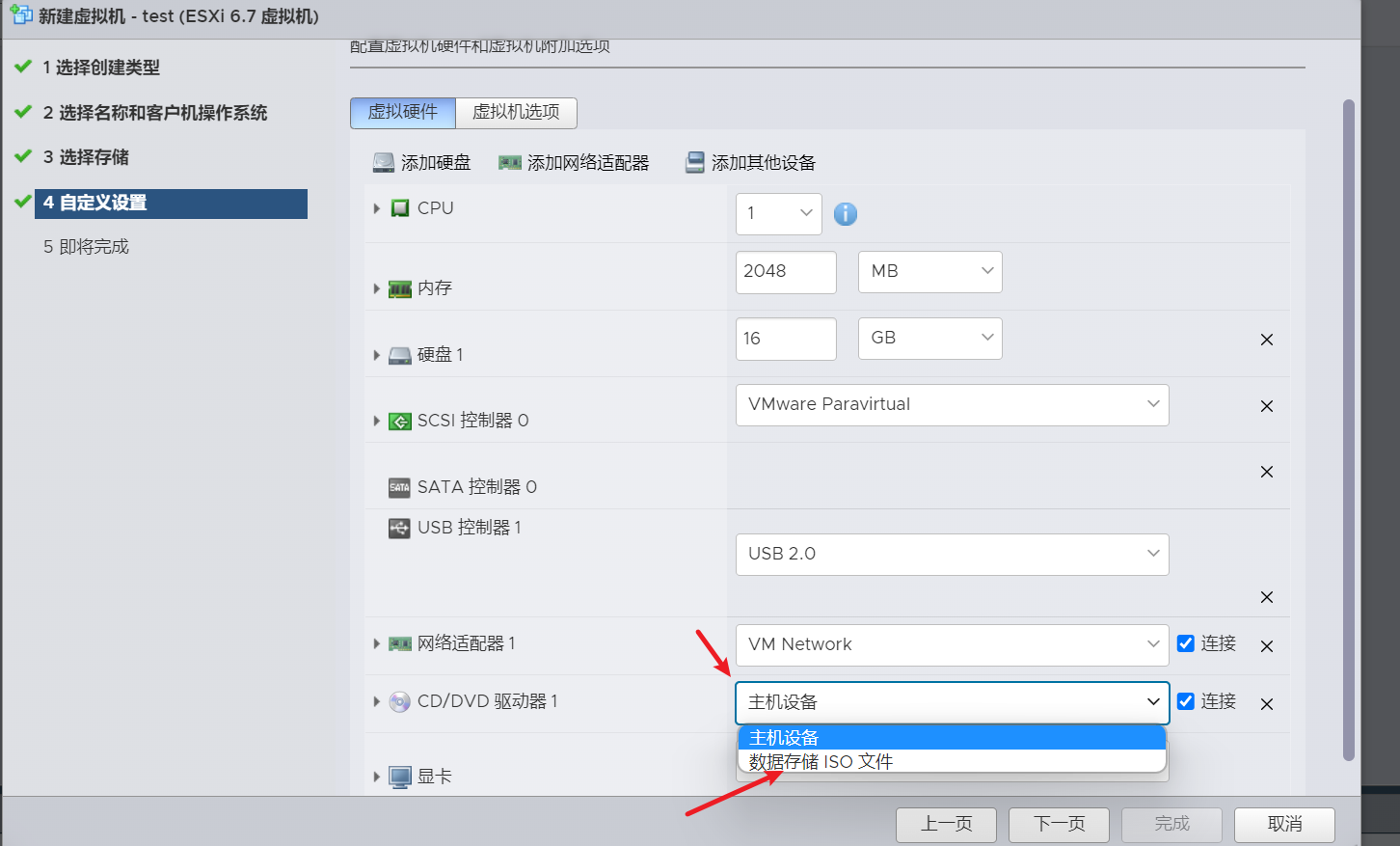
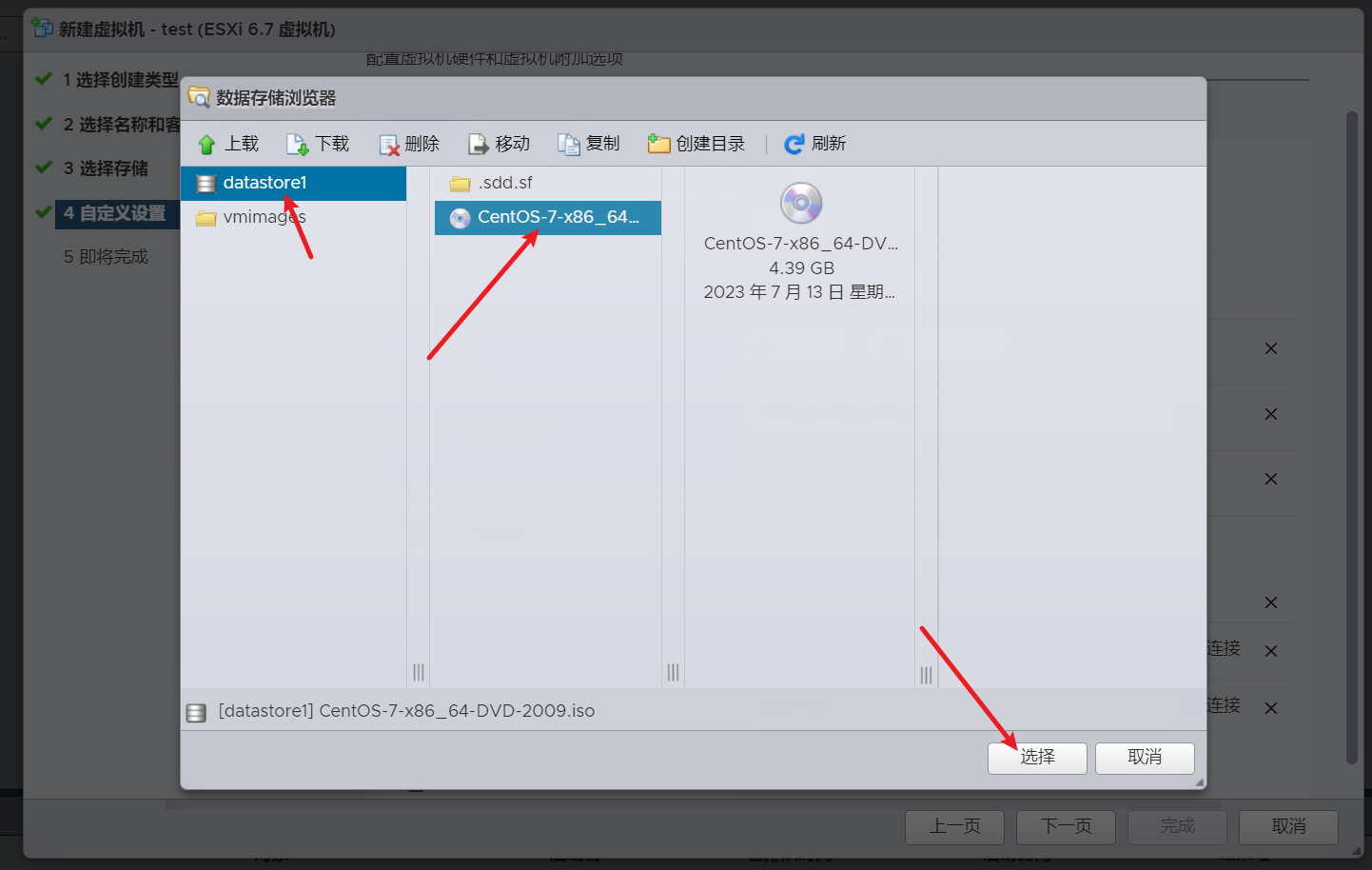
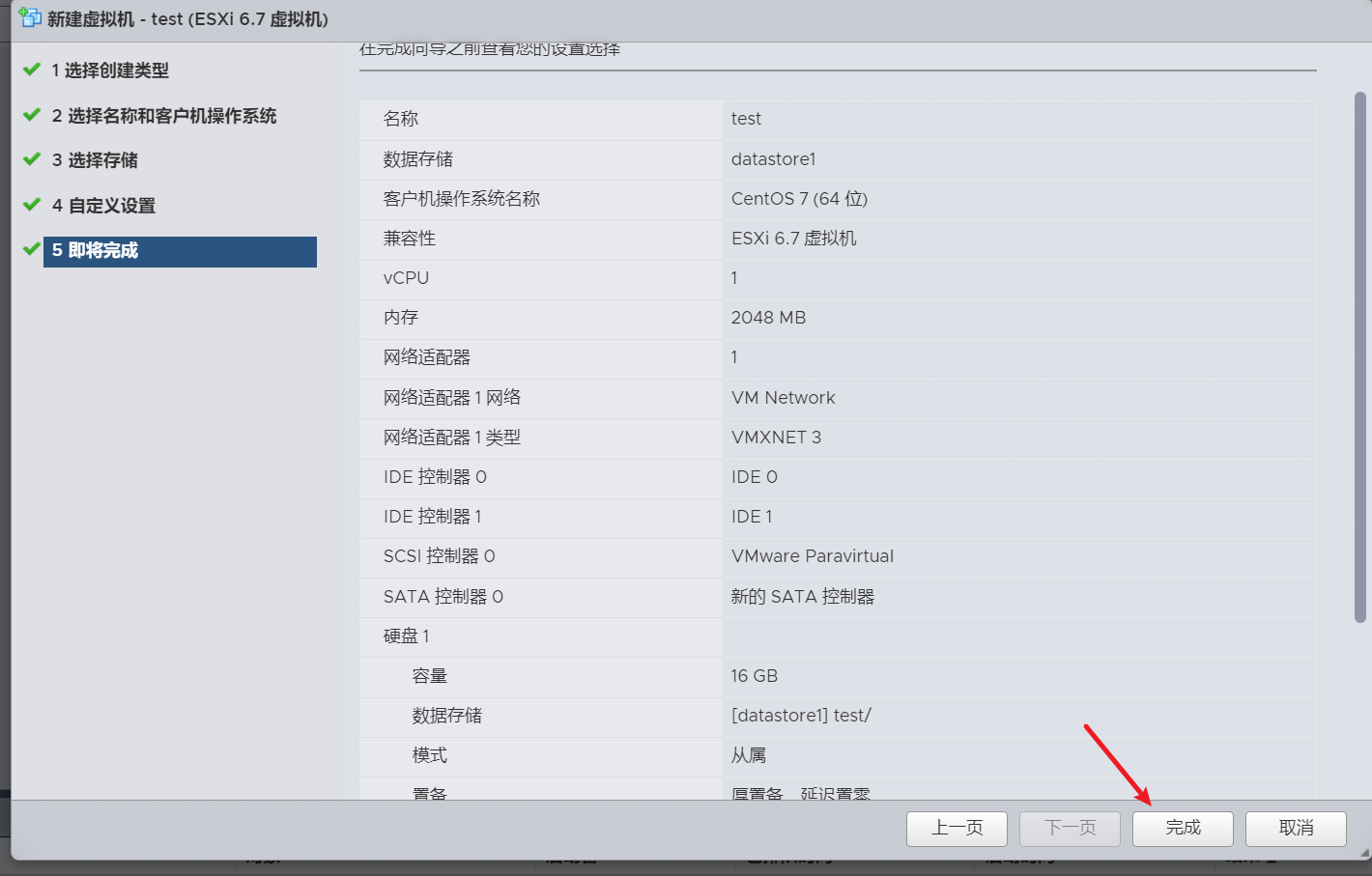
查看任务状态是否部署成功:开启

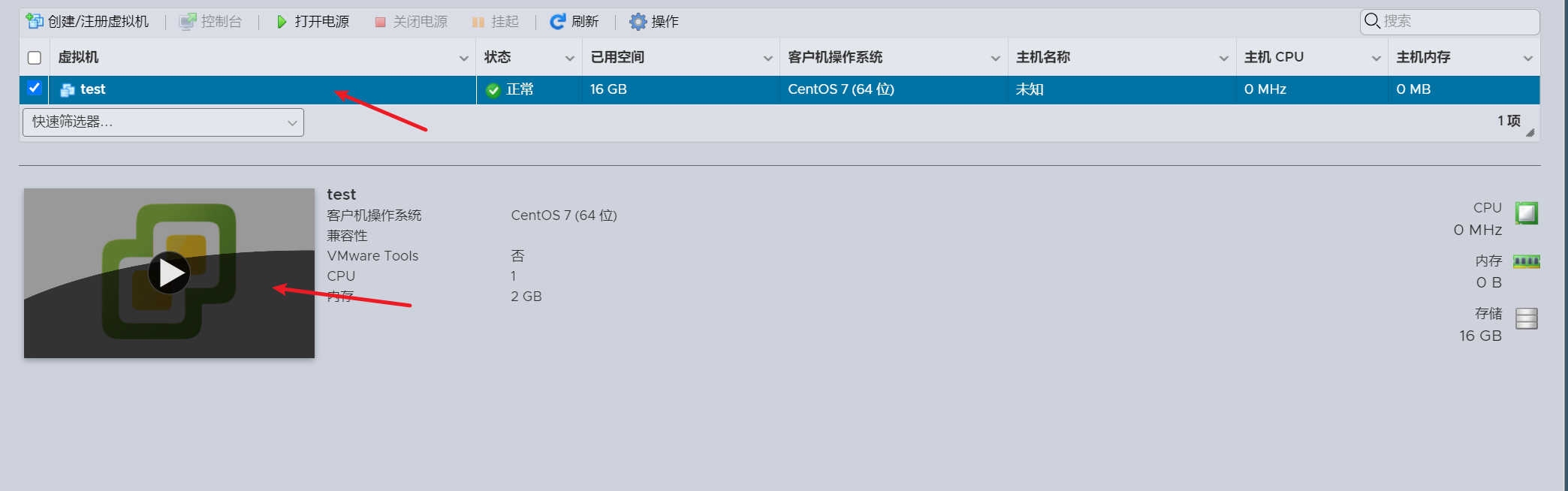
安装Centos,键盘上键选中第一个回车
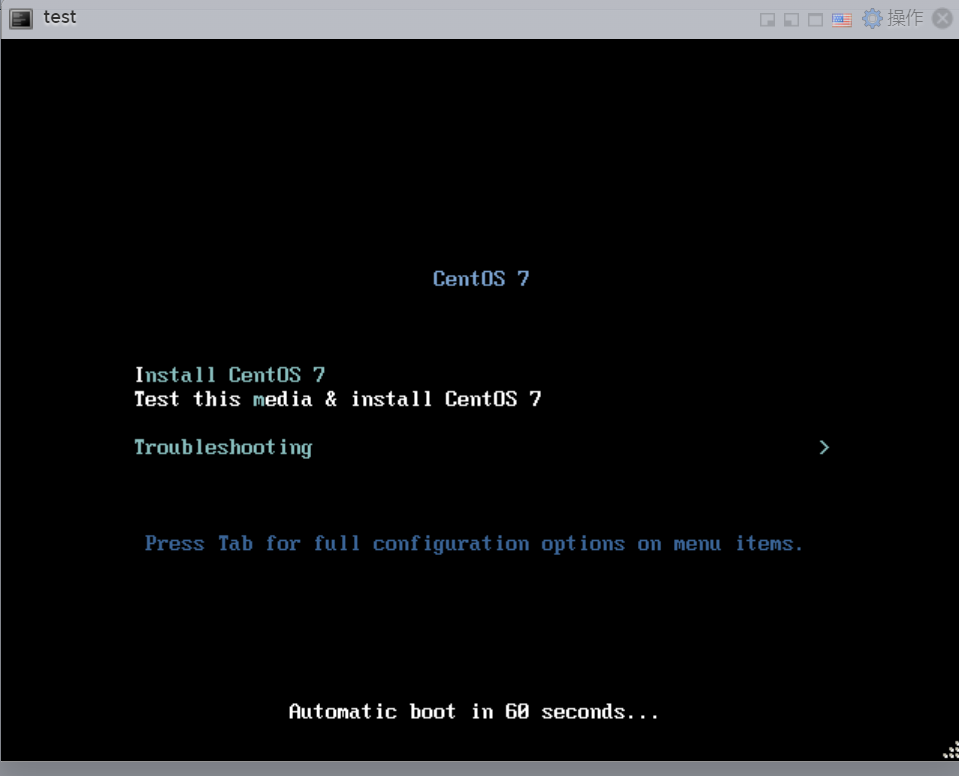
选择虚拟机使用的语言
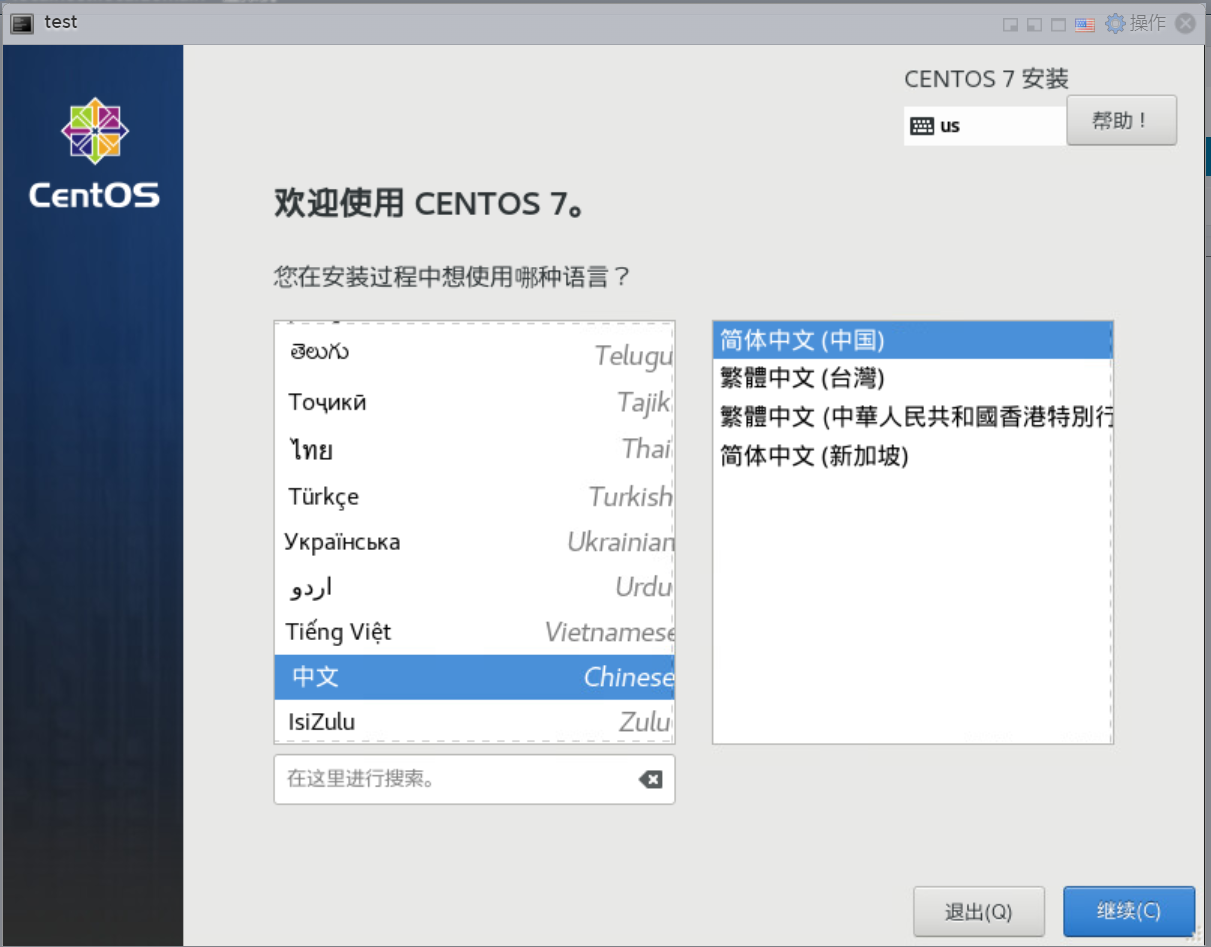
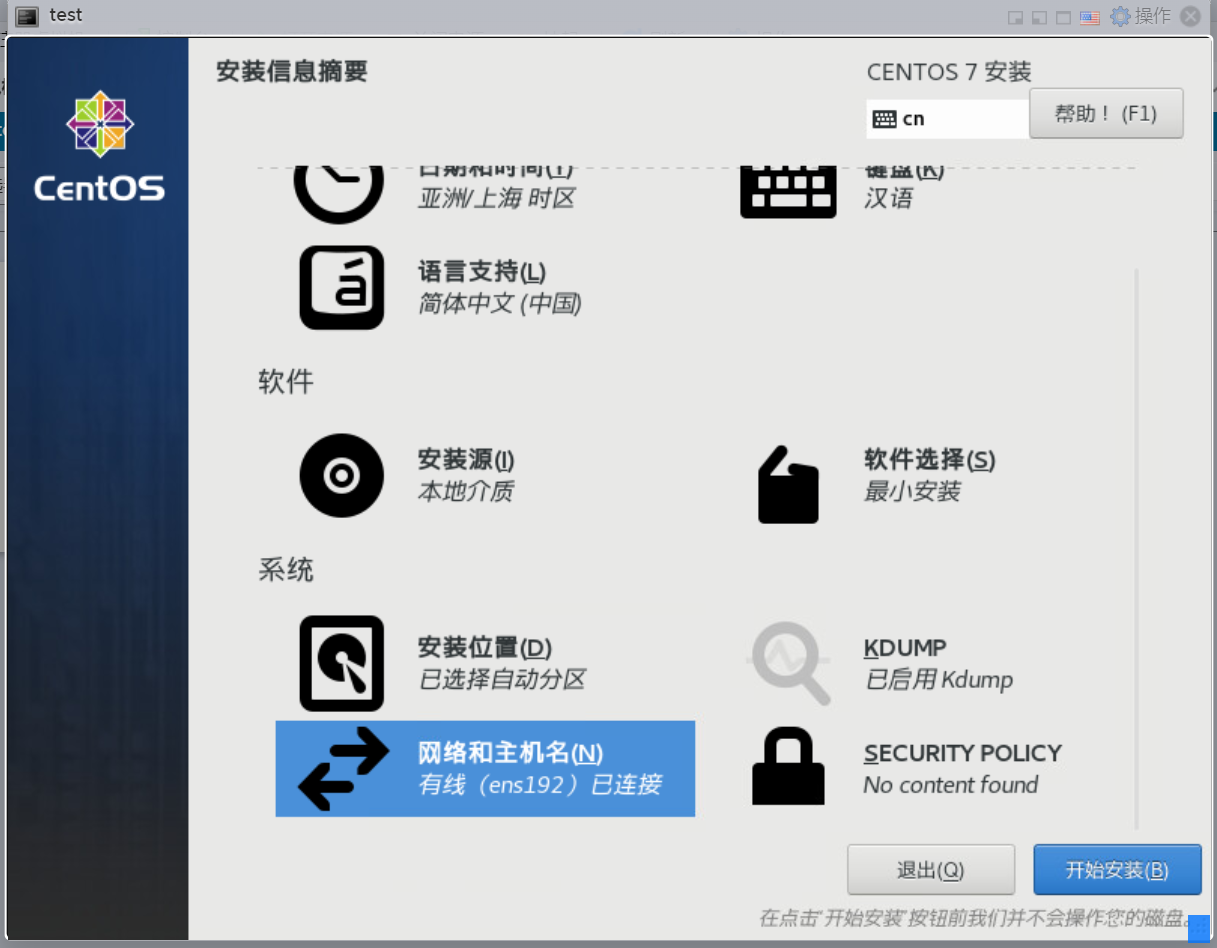
设置root密码,等待安装即可


等待重启

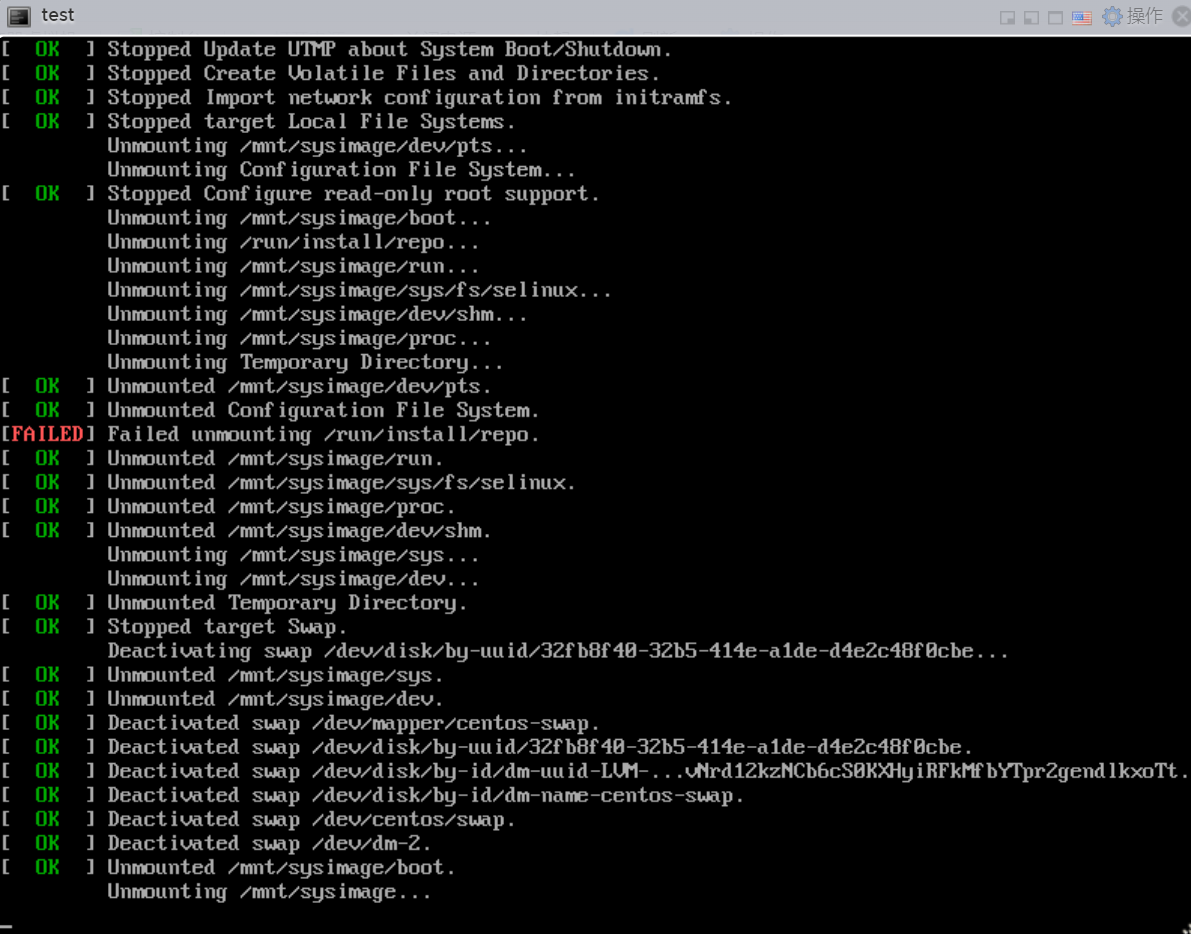
使用root登录即可,虚拟机已经创建完成,即可使用

以上也只是通过虚拟化来安装,和真实服务器是不一样的,以下是真实服务器安装的演示,只是前面的步骤不一样
F11进入Boot界面设置U盘启动,选择BIOS BOOT Menu 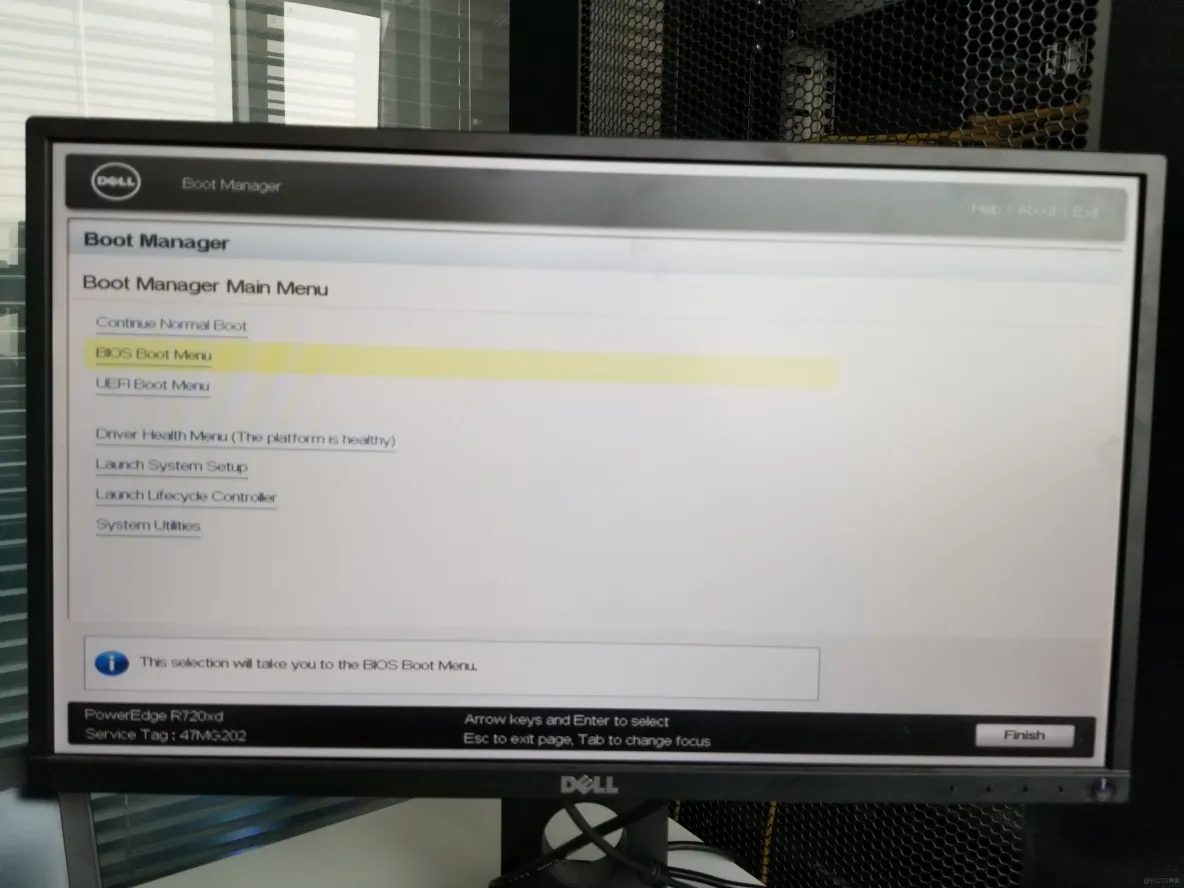
Hard drive C:选择插好的U盘回车启动 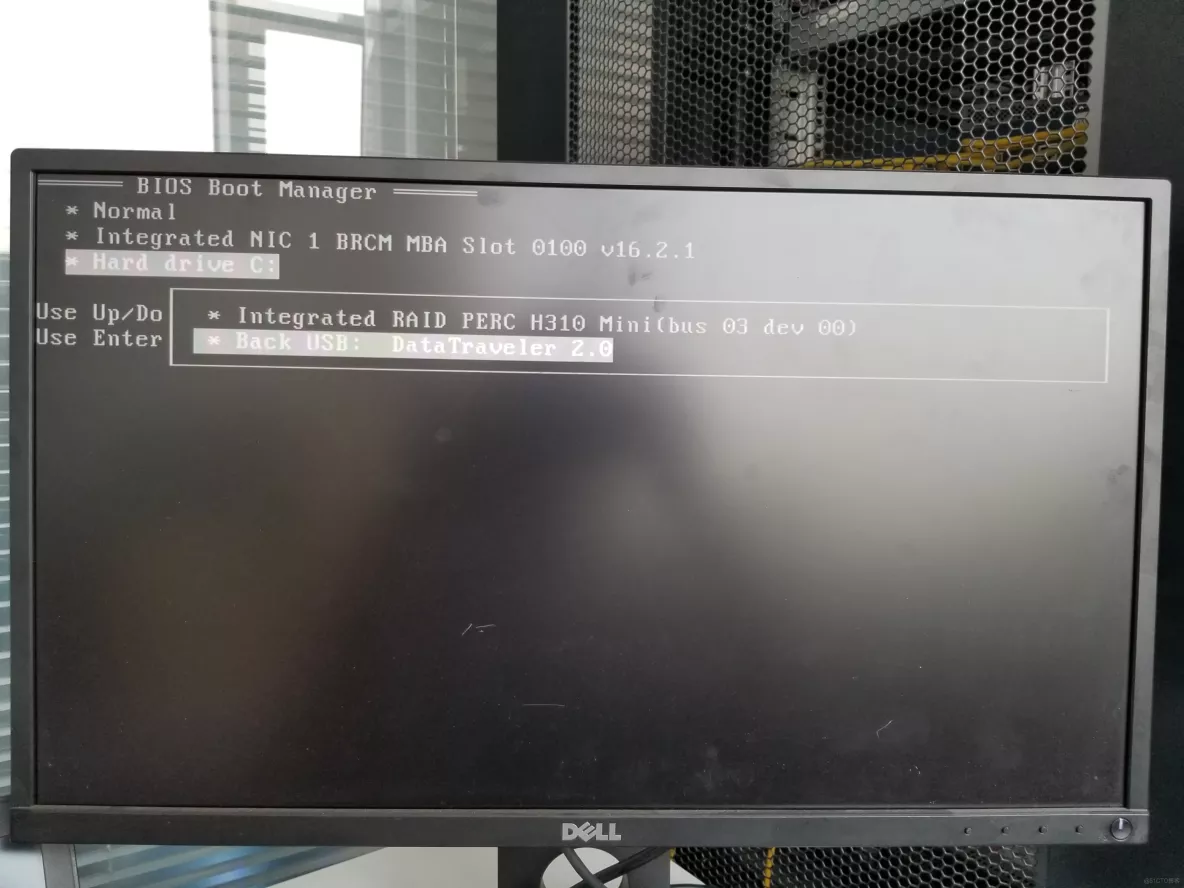

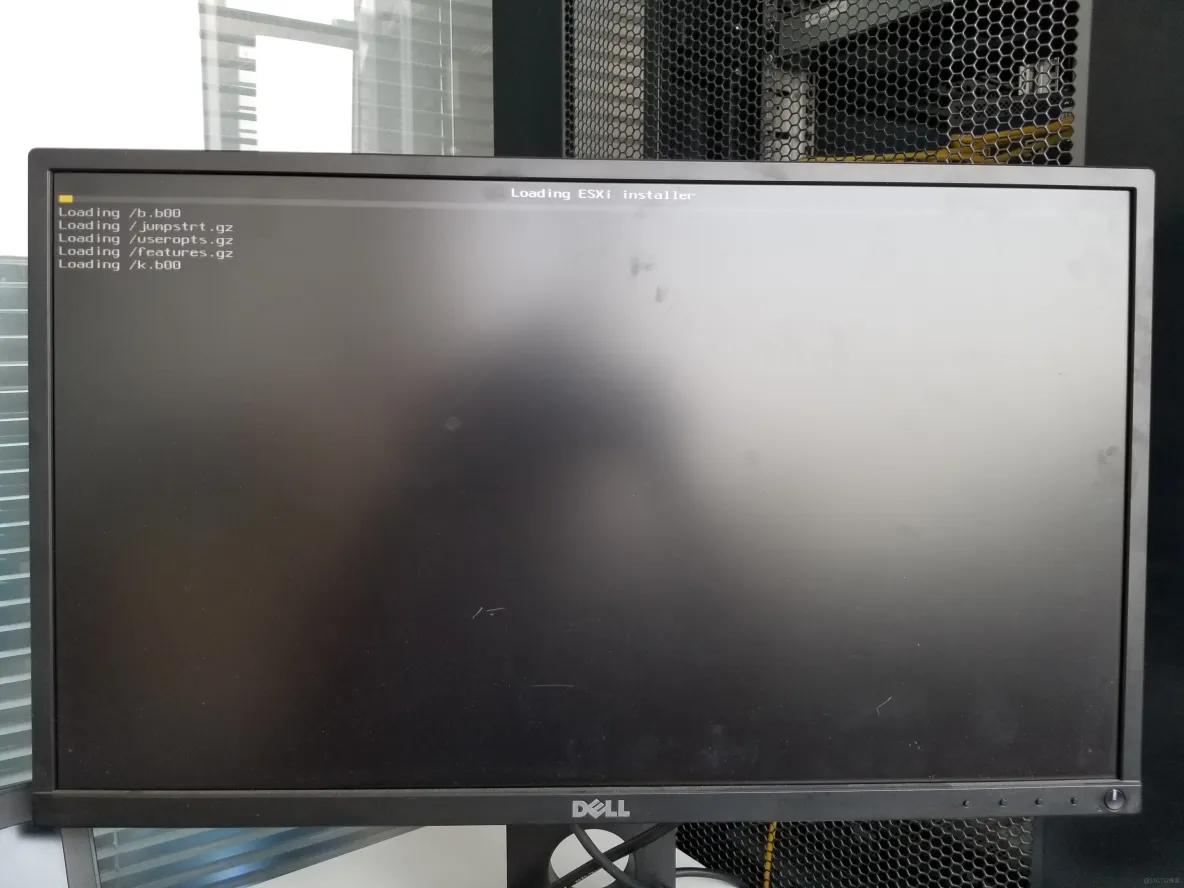
拿网线把真实服务器的管理口和自己的电脑连接,进入控制台界面,启动远程控制,挂载虚拟cd就可以了